Bạn đang là sinh viên nhất vừa vào đại học và đang chuẩn bị làm tiểu luận. Bạn đang là sinh viên năm cuối chuẩn bị làm báo cáo tốt nghiệp hoặc khóa luận tốt nghiệp. Bạn đang là nghiên cứu sinh cần làm luận mỗi môn và luận án thạc sĩ. Nếu bạn vẫn chưa biết cách viết trích dẫn tài liệu tham khảo trên Word, để Edumall giúp bạn phần này nhé! Cùng tìm hiểu về cách trích dẫn tài liệu tham khảo trong Word bằng những bước cực kỳ đơn giản.
Giới thiệu về Microsoft Word
Microsoft Word là một phần mềm soạn thảo trên máy tính đã quá quen thuộc. Công cụ này giúp việc soạn thảo văn bản, chỉnh sửa nội dung nhanh chóng và tiện lợi hơn. Nếu bạn đang là sinh viên hoặc nhân viên văn phòng, việc sử dụng thành thạo công cụ Word này là điều kiện tiên quyết để công việc của bạn suôn sẻ.
Word được ứng dụng trong rất nhiều việc như soạn thảo văn bản, nội dung họp, hợp đồng, tạo CV, báo cáo tuần – tháng, ghi chép bài giảng, tiểu luận, luận văn, luận án… Do đó, sử dụng Word tốt là điều kiện cơ bản nhất trong mọi công việc của thời đại 4.0.
Tại sao cần phải trích dẫn tài liệu tham khảo?
Trước tiên, hãy cùng Edumall tìm hiểu về lý do tại sao bạn phải thực hiện theo cách trích dẫn tài liệu tham khảo word này ở mỗi bài tiểu luận, luận văn hay luận án… nhé!
Khái niệm nguồn trích dẫn

Trích dẫn nguồn trong Word có nghĩa là bạn thực hiện thao tác ghi thông tin về tác giả, nhà xuất bản, năm xuất bản… của nguồn tài liệu mà bạn đã dùng để tham khảo cho tiểu luận, luận văn hay luận án. Bạn đã sử dụng kết quả nghiên cứu của họ trong bài viết của mình, vì vậy bạn cần thực hiện trích dẫn thành quả của người đó vào.
Việc trích dẫn cần được thực hiện với bất kỳ nội dung mà sao chép nguyên văn ý tưởng vào bài viết của mình hoặc sử dụng ý tưởng của nội dung mà bạn tham khảo để làm cơ sở nghiên cứu và phát triển. Dù cho là hình thức sử dụng như thế nào, bạn cũng cần thực hiện thao tác trích dẫn nguồn. Cách viết trích dẫn nguồn tài liệu tham khảo Word theo đúng quy định sẽ giúp nội dung của bạn thêm phần uy tín, tăng độ tin tưởng và tránh vi phạm bản quyền.
Mục đích của việc trích dẫn nguồn tài liệu
Ba mục đích của trích dẫn nguồn trong văn bản Word:
- Bảo vệ quyền sở hữu của tác giả đối với sản phẩm họ nghiên cứu và tạo ra.
- Tôn trọng ý tưởng và chất xám của người khác.
- Tăng độ tin cậy cho nội dung mà bạn trình bày trong bài viết.
Nếu bạn sử dụng ý tưởng của người khác nhưng không thể hiện sự tôn trọng của mình với sản phẩm đó, hành vi của bạn được xem là đạo văn. Hành động đó phải chịu truy tố trách nhiệm theo luật pháp hiện hành.
Danh mục trích dẫn tài liệu trong Word là gì?
Danh mục trích dẫn tài liệu tham khảo (hay còn gọi là Annotated Bibliography) là danh sách các tài liệu bạn sử dụng trong văn bản. Tài liệu này có thể được trích dẫn từ tạp chí, bài báo, sách hay các tài liệu khác được dùng trong nghiên cứu. Ngoài ra, những tài liệu từ nguồn Internet có độ tin cậy cao cũng được xem là tài liệu tham khảo.
Để tạo được danh mục trích dẫn tài liệu tham khảo trong Word, bạn cần biết cách sử dụng công cụ Bibliography. Đây là một công cụ với nhiều điểm ưu việt trong Word mà bạn không nên bỏ qua. Cùng tìm hiểu với Edumall ở phần tiếp theo của bài viết này.
Hướng dẫn cách viết trích dẫn tài liệu tham khảo trong Word
Chỉ cần thực hiện theo một vài bước đơn giản bên dưới, bạn đã có thể thực hiện được quá trình trích dẫn nguồn tài liệu tham khảo một cách nhanh chóng.
Ở phần này, Edumall sẽ hướng dẫn bạn cách sử dụng tác vụ References trong Microsoft Word:
Bước 1: Bôi đen vào nội dung cần tạo trích dẫn.
Bước 2: Chọn References trên thanh công cụ > Nhấn Insert Citation > Chọn Add New Source ở phía dưới.
Bước 3: Hộp thoại Create Source xuất hiện > Chọn Type of Source. Có nhiều loại ghi nguồn tài liệu tham khảo trong Type of Source (mặc định là Book), bạn có thể lựa chọn cách ghi nguồn phù hợp với mình nhé. Một số nguồn trích dẫn có thể lựa chọn như:
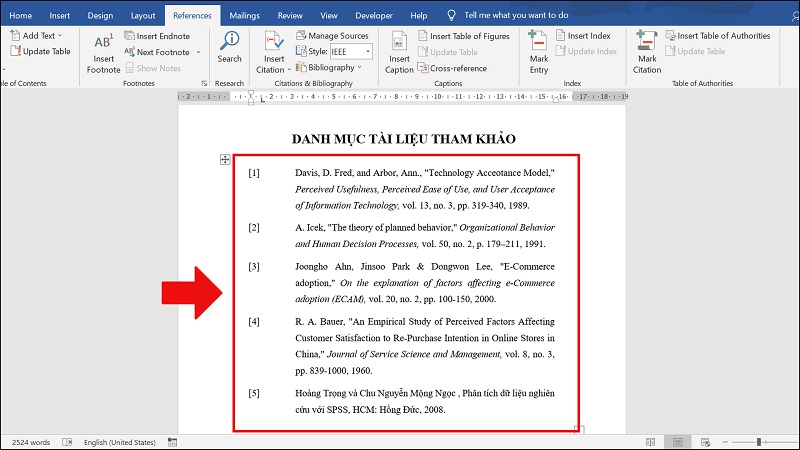
- Book: Sách
- Book Section: Một phần nào đó trong sách
- Journal Article: Bài báo
- Report: Bài báo cáo
- Documents from website: Tài liệu tham khảo từ website
- Electronic source: Tài liệu tham khảo điện tử (Ebook, CD…)
Bước 4: Bạn hoàn thành các thông tin cơ bản như: Author (tên tác giả), Title (tiêu đề), Year (năm), Pages (Trang)… Sau khi hoàn thành, bạn nhấn OK.
Nếu bạn muốn kiểm tra lại mục tài liệu tham khảo, thực hiện nhấn vào Insert Citation sẽ thấy trích dẫn vừa tạo đã được hiển thị. Bạn có thể sử dụng lại cho những trích dẫn tiếp theo nếu cùng nguồn. Và bạn cũng có thể tạo thêm những trích dẫn khác cho tài liệu của mình như các bước trên.
Lưu ý: Đây là cách trích dẫn tài liệu tham khảo trong Word 2010. Các bạn đang sử dụng phiên bản này có thể áp dụng ngay nhé!
Cách trích dẫn tài liệu tham khảo trong Word 2007
Đối với Word 2007, đây là bản cũ hơn 2010. Nên việc thực hiện sẽ hơi khó khăn hơn một chút. Bạn thực hiện qua 4 bước cơ bản mà Edumall trình bày dưới đây nhé!
Bước 1: Tạo nguồn
- Để bắt đầu, hãy kích hoạt Microsoft Word và mở file Word cần tạo nguồn.
- Nhấp chuột vào Menu và chọn References để tiến hành tạo nguồn.
- Tại đây, bạn sẽ thấy một nhãn Insert Citation. Chọn Add New Source. Sau đó, nhãn Create Source sẽ xuất hiện. Lúc này, bạn tiến hành điền tất cả các thông tin yêu cầu nhé!
- Nhấn OK để kết thúc việc tạo nguồn.
Vậy là bạn đã thực hiện xong bước tạo nguồn rồi, cùng sang bước tiếp theo thôi!
Bước 2: Chèn trích dẫn
Sau khi tạo nguồn, tài liệu này đã lưu sẵn trong Word của bạn nên bạn có thể sử dụng để trích dẫn bất kỳ lúc nào. Tất cả những gì bạn cần làm là nhấp vào lệnh Insert Citation. Tại đây sẽ chứa danh sách toàn bộ các nguồn bạn đã thêm vào từ bước 1.
Bước 3: Tạo thư mục
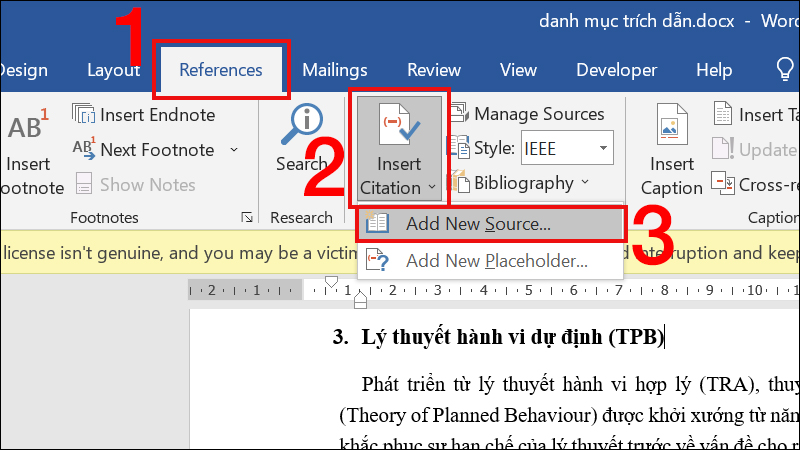
Khi bạn đã hoàn thành việc tạo nguồn và chèn vào tài liệu của mình, bạn sẽ muốn tìm một thư mục liệt kê tất cả các nguồn của bạn để tiện sau này sử dụng lại. Hãy thực hiện các thao tác này nha:
- Tạo một trang mới ở cuối tài liệu của bạn trước.
- Quuay lại References.
- Tìm nút lệnh Bibliography (thường nằm bên cạnh Insert Citation ) và click vào nó.
- Nhấp vào Insert Bibliography. Lúc này, Word sẽ tự động tạo một danh mục cho tất cả các nguồn mà bạn đã thêm ở bước 1.
Vậy là các bạn đã biết cách trích dẫn nguồn tài liệu trong Word rồi phải không? Chỉ với một vài bước đơn giản mà việc trích nguồn đã tiết kiệm thời gian hơn rất nhiều. Nếu bạn còn cách trích dẫn tài liệu tham khảo trong Word khác nhanh hơn, có thể chia sẻ cùng Edumall nha!
Ngoài ra, trên website của Edumall đang có rất nhiều ưu đãi cho các khóa học tin học văn phòng, bao gồm cả Word, Excel, Powerpoint… Bạn đang cần tìm một khóa học chất lượng thì đến ngay Edumall để được tư vấn và sở hữu ngay lập tức nha. Hẹn gặp lại các bạn ở những bài viết chia sẻ mẹo công nghệ tiếp theo.

