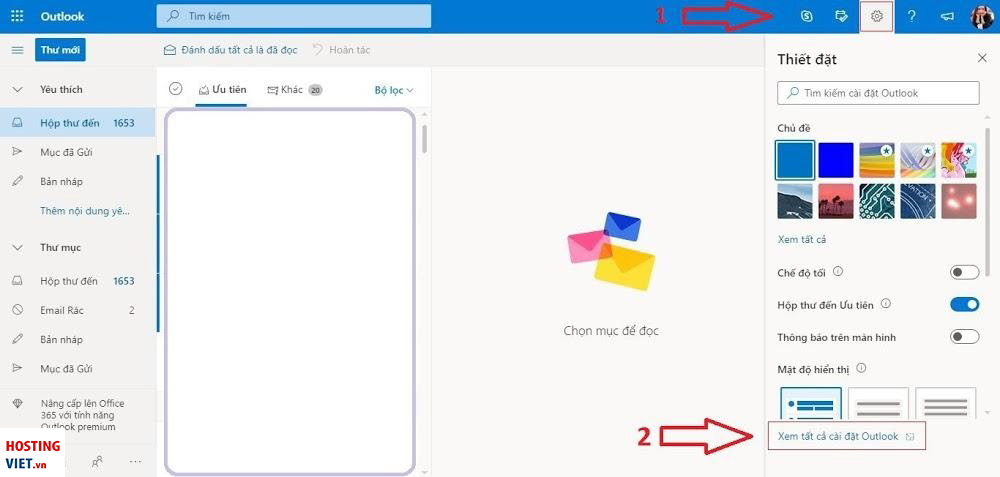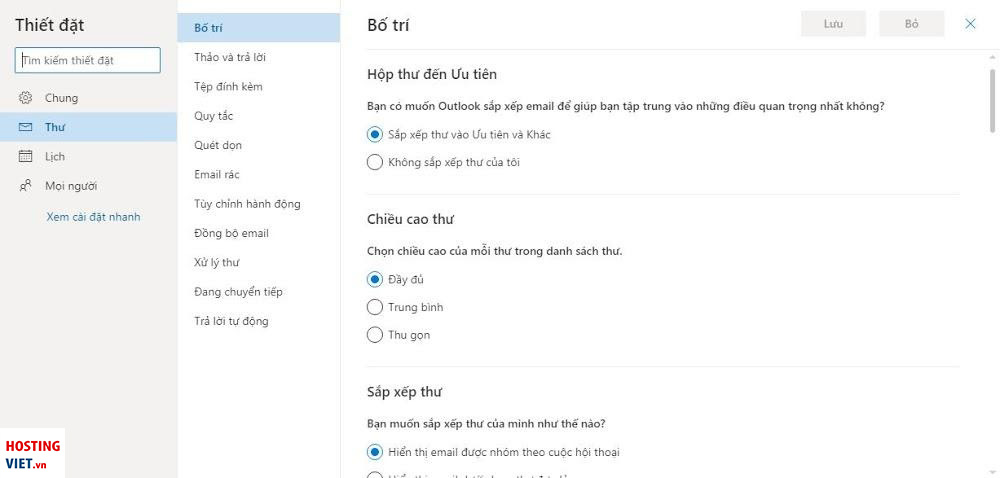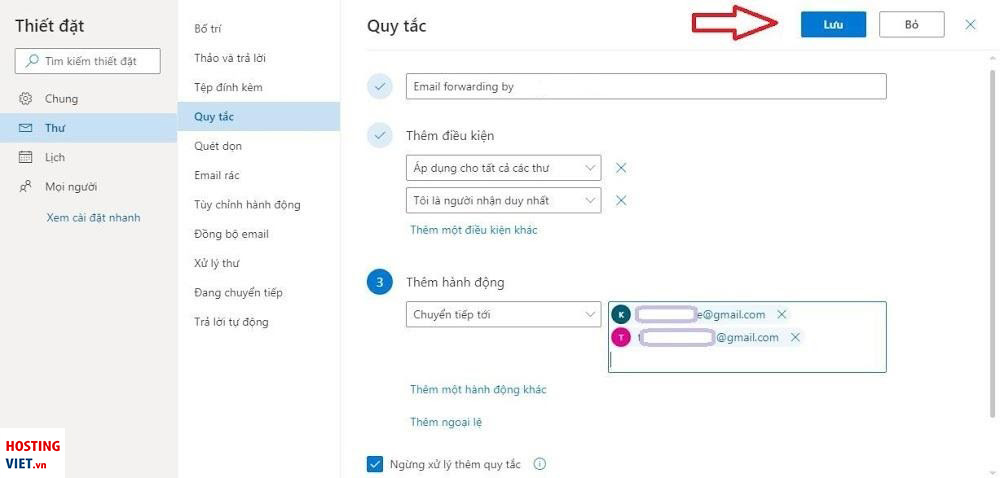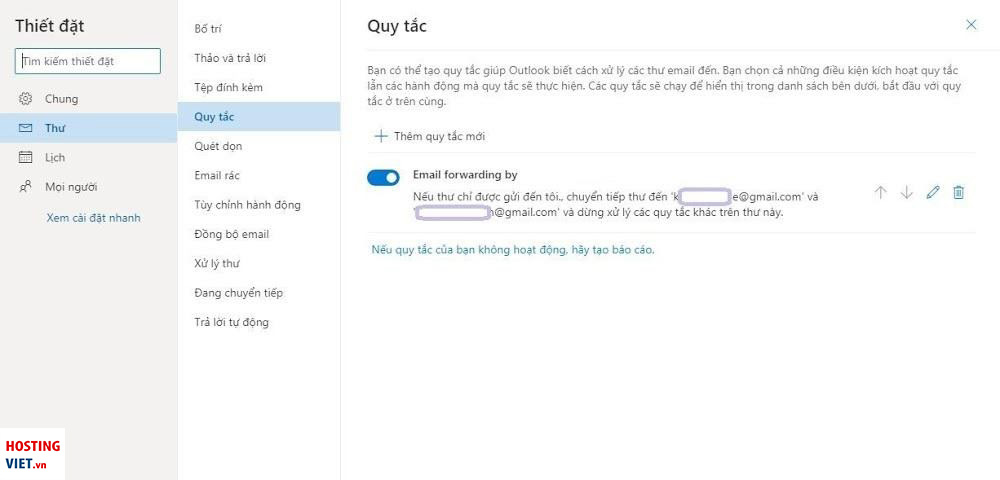Forward mail là gì?
Forward email là một hình thức chuyển các bức thư nhận được từ người khác đến hộp thư thứ ba. Hay nói một cách đơn giản, khi một thư điện từ từ địa chỉ mail A gửi đến địa chỉ mail B, sau đó, người dùng thực hiện lệnh chuyển tiếp nó đến mail C được gọi là Forward email.
Việc chuyển tiếp email này có thể được thực hiện bằng 2 cách. Đó là thủ công và tự động.
- Thủ công: Người dùng trực tiếp chuyển tiếp email đến địa chỉ mail thứ 3.
- Tự động: Hệ thống tự động chuyển tiếp các email đã nhận đến địa chỉ mail thứ 3.
Vì sao việc forward mail trở nên cần thiết?
Trong thực tế, theo nhu cầu của công việc lẫn học tập, nhiều người thường sử dụng 2 hay nhiều tài khoản email khác nhau. Điều này thuận tiện cho việc phân nhóm và quản lý các dự án. Tuy nhiên, khi khối lượng công việc nhiều, dẫn đến số lượng thư điện tử nhận được ngày càng tăng thì nó sẽ khiến người dùng cảm thấy khó khăn trong việc kiểm soát thư. Bởi không phải ai cũng có đủ thời gian để đăng nhập và kiểm tra từng tài khoản email. Do đó, việc bỏ sót thư là điều không thể tránh khỏi, và chúng sẽ gây ra những ảnh hưởng đáng tiếc trong công việc.
Chính vì thế, nhu cầu chuyển tiếp email trở nên cần thiết. Bằng cách thức này, dù email được gửi vào tài khoản nào, thì nó cũng sẽ tự động chuyển đến một tài khoản chính do người dùng thiết lập. Như vậy, chỉ bằng một tài khoản email, người sử dụng có thể kiểm tra toàn bộ các thư được gửi đến những tài khoản email khác của họ.
Có thể thấy, chuyển tiếp email giúp cho người dùng tiết kiệm thời gian trong xử lý công việc. Đồng thời, đây cũng được đánh giá là cách làm khoa học, mang lại hiệu quả cao.
Các lợi ích của forward mail là gì?
Chuyển tiếp email mang đến nhiều lợi ích cho người dùng, cụ thể:
- Nhanh chóng, hiệu quả và tiết kiệm thời gian.
- Đảm bảo được tính toàn vẹn của nội dung email chuyển đến cho bên thứ 3.
- Cách thức thực hiện đơn giản.
>>Xem thêm: Cách đăng ký email trên điện thoại: Hướng dẫn chi tiết (100% LÀM ĐƯỢC)
Cách forward mail trong Gmail
Cách foward mail: Chuyển tiếp toàn bộ mail mới
Để Gmail tự động chuyển tiếp tất cả các email nhận được đến tài khoản email thứ 3, bạn thực hiện theo các bước sau.
- Bước 1: Bạn đăng nhập vào tài khoản Gmail muốn chuyển tiếp thư. Kế đến, bạn chọn phần “Cài đặt” (biểu tượng bánh răng). Trong bảng xổ xuống, nhấn chọn mục “Cài đặt”.

- Bước 2: Chuyển tiếp và POP/IMAP
Trên trang Cài đặt, bạn click chọn tab “Chuyển tiếp và POP/IMAP”.
- Bước 3: Thêm địa chỉ email chuyển tiếp
– Bạn click vào nút “Thêm địa chỉ chuyển tiếp”.
– Sau đó, bạn nhập địa chỉ email cần chuyển tiếp thư điện tử tới.
- Tiếp đến, hệ thống sẽ xuất hiện pop – up “Xác nhận địa chỉ chuyển tiếp”. Bạn click vào nút “Tiếp tục” để gửi địa chỉ email sẽ được chuyển tiếp thư.

- Bước 4: Xác nhận việc chuyển tiếp các thư trong Gmail đến tài khoản email khác
Gmail sẽ gửi đến một email để xác nhận việc forward mail. Vì vậy, bạn mở email và click vào đường link chứa trong đó để xác nhận chuyển tiếp thư.
Hoặc bạn thực hiện sao chép mã xác nhận được gửi trong email của hệ thống Gmail, rồi nhập vào ô “Mã xác nhận” của tab “Chuyển tiếp và POP/IMAP”. Sau cùng, bạn chỉ việc bấm nút “Xác nhận” là hoàn tất quá trình xác minh việc chuyển tiếp mail.
- Bước 5: Thực hiện cài đặt chuyển tiếp Gmail
Khi đã hoàn thành bước 4 (bước xác nhận việc chuyển tiếp email), bạn trở về tab “Chuyển tiếp và POP/IMAP” và lựa chọn email muốn chuyển thư điện tử tới.
Bằng cách tích chọn vào địa chỉ email muốn chuyển tiếp và nhấn nút “Lưu thay đổi” để kết thúc quá trình cài đặt.
- Bước 6: Kiểm tra email đã tự động chuyển tiếp hay chưa
Cách kiểm tra Gmail có thực hiện việc tự động chuyển tiếp email đến địa chỉ mail đã thiết lập rất đơn giản. Bạn chỉ cần dùng một địa chỉ email bất kỳ rồi gửi thư đến tài khoản Gmail vừa cài đặt chuyển tiếp. Nếu sau vài phút, email nhận chuyển tiếp xuất hiện thư điện tử test thì bạn đã thiết lập forward mail thành công.
>>Xem thêm: Junk mail là gì? Cách khắc phục mail bị gửi vào Spam (CỰC DỄ)
Cách forward mail trong Gmail: Chỉ chuyển một số email nhất định
Bên cạnh tính năng chuyển toàn bộ thư gửi đến Gmail sang một tài khoản email thứ 3, thì Gmail cũng cho phép người dùng chuyển thư một cách chọn lọc. Điều này có nghĩa, bạn chỉ chuyển một số thư điện tử nhất định đến địa chỉ email khác. Các bước thực hiện như sau:
- Bước 1: Bạn mở email muốn chuyển tiếp. Bạn tìm đến tab Đọc phía bên trên của email và nhấn chọn Chuyển tiếp.
- Bước 2: Nếu muốn thêm nội dung thư thì bạn tiến hành soạn thảo.
**Lưu ý: Trong trường hợp muốn định dạng lại thư như thay đổi font chữ, màu sắc của chữ, size chữ…, bạn click vào nút “Hiện ra”.
>>Xem thêm: Dịch vụ Email hosting là gì? Điều kiện để sử dụng email hosting là gì?
- Bước 3: Khi nhấn nút chuyển tiếp thư thì các trường của địa chỉ “Đến”, “Cc”, “Bcc” sẽ trống. Do đó, bạn bắt buộc phải nhập địa chỉ email cần chuyển tiếp thư vào hộp Đến.
Ghi chú: Nếu muốn chuyển tiếp nhiều thư cho cùng một người nhận, thì trong danh sách thư điện tử của Hộp thư đến, bạn nhấn và giữ phím Ctrl kết hợp với bấm vào từng thư. Tiếp đến, bấm chọn “Trang đầu”, sau đó chọn “Chuyển tiếp”. Lúc này, mỗi thư được chuyển tiếp đến địa chỉ email của người nhận sẽ có dạng là tệp tin đính kèm trong thư.
Cách tắt tính năng tự động chuyển tiếp thư trong Gmail
Nếu không còn nhu cầu sử dụng tính năng chuyển tiếp thư tự động thì bạn có thể tắt nó, bằng cách:
- Thực hiện các bước 1, 2, 3 như phần cài đặt tính năng tự động chuyển tiếp thư.
- Sau đó, tại tab “Chuyển tiếp và POP/IMAP”, bạn click chọn mục “Tắt chức năng chuyển tiếp”.
- Cuối cùng, bấm vào nút “ Lưu thay đổi”.
Lúc này, Gmail không còn tính năng tự động chuyển tiếp thư điện tử đến địa chỉ email thứ 3 nữa.
Tệp đính kem
Khi forward mail, thư sẽ chứa tất cả các tệp tin đính kèm như trong thư gốc. Trong trường hợp, bạn muốn thêm tệp tin khác thì chỉ việc đính kèm chúng vào thư.
Tuy nhiên, khi nhấn nút trả lời thư thì các tệp tin đính kèm này sẽ không có trong thư phản hồi.
Cách forward mail tự động trong Outlook
Sau khi đã hướng dẫn bạn cách chuyển tiếp thư trong Gmail, Hosting Việt cũng chia sẻ cách chuyển tiếp thư trong Outlook. Bởi hiện nay, nhiều tổ chức dùng Outlook như một nguồn cơ sở dữ liệu gồm dịch vụ thư điện tử, danh bạ, lịch làm việc… phục vụ cho hoạt động kinh doanh của doanh nghiệp.
Với Outlook, bạn cũng có thể chuyển tiếp tất cả các thư đến tài khoản email khác như Gmail, Yahoo mail, Zoho mail… Trong ví dụ dưới đây, Hosting Việt sẽ minh họa việc chuyển tiếp thư từ Outlook đến Gmail
- Bước 1: Bạn đăng nhập vào tài khoản email Outlook muốn chuyển tiếp thư
- Bước 2: Bạn mở phần Thiết đặt trong Outlook
Click chuột vào biểu tượng hình bánh răng ở góc phải phía bên trên. Sau đó, chọn mục “Thiết đặt”. Kế đến, click chọn “Xem tất cả cài đặt Outlook” ở phía dưới như hình sau.
Lúc này, trang Thiết đặt xuất hiện và có giao diện như sau.
- Bước 3: Thêm quy tắc Outlook mới
Ở trang Thiết đặt, bạn click chọn tab “Bố trí”. Tab này mang đến nhiều quy tắt cho việc thiết lập email để bạn chọn lựa. Tuy nhiên, vì quy tắc “Tự động chuyển tiếp email” chưa có trong danh sách các quy tắt của tab “Bố trí” nên bạn cần phải tạo mới nó.
- Bước 4: Tạo quy tắc “Tự động chuyển tiếp email”
Bạn click vào mục “Thêm quy tắc mới” và đặt tên cho quy tắt này. Bạn có thể đặt tên là Email forwarding để không bị nhầm lẫn với các quy tắc khác.
Ngoài ra, bạn cũng có thể tùy chọn thêm điều kiện như:
– Áp dụng cho tất cả các thư.
– Tôi là người nhận duy nhất.
– Chọn mục “Tầm quan trọng”, tức là chỉ áp dụng cho các email có gắn sao.
– Có tệp tin đính kèm
Hệ thống cũng cho phép bạn thiết lập các hành động cho việc chuyển tiếp thư như:
– Chuyển tiếp tới một hay nhiều địa chỉ email khác nhau.
– “Thêm hành động khác”, hay “Thêm ngoại lệ” tùy theo nhu cầu sử dụng của bạn.
Ngừng xử lý thêm quy tắc: Nếu chưa hiểu các quy tắc, bạn có thể click vào dấu “!” để tìm hiểu thêm.
Cuối cùng, bạn nhấn nút “Lưu” để hoàn tất thiết lập quy tắc chuyển tiếp thư tự động.
- Bước 5: Kiểm tra quy tắc chuyển tiếp thư tự động có hoạt động hay không
Tương tự như cách kiểm tra forward mail trong Gmail, bạn dùng một tài khoản email bất kỳ và gửi thư đến Outlook. Nếu thấy có thư chuyển tiếp đến địa chỉ email bạn đã thiết lập để nhận thư, thì có nghĩa quy tắc chuyển tiếp thư tự động đã được thiết lập thành công.
Xóa quy tắc tự động forward mail trong Outlook
- Bạn thực hiện các bước 1, 2, 3 trên.
- Ở tab “Quy tắc”, bạn bọ chọn hoặc xóa quy tắc “tự động chuyển tiếp thư”, sau đó bấm “Lưu” để hoàn tất.

Trên đây là bài viết mà Hosting Việt giới thiệu tới bạn nhằm củng cố thông tin về Forward Mail! Hy vọng bài viết trên sẽ giúp bạn biết được các kiến thức cơ bản về Forward Mail là gì và cách Forward Mail. Nếu có thắc mắc gì bạn hãy để lại bình luận bên dưới nhé!