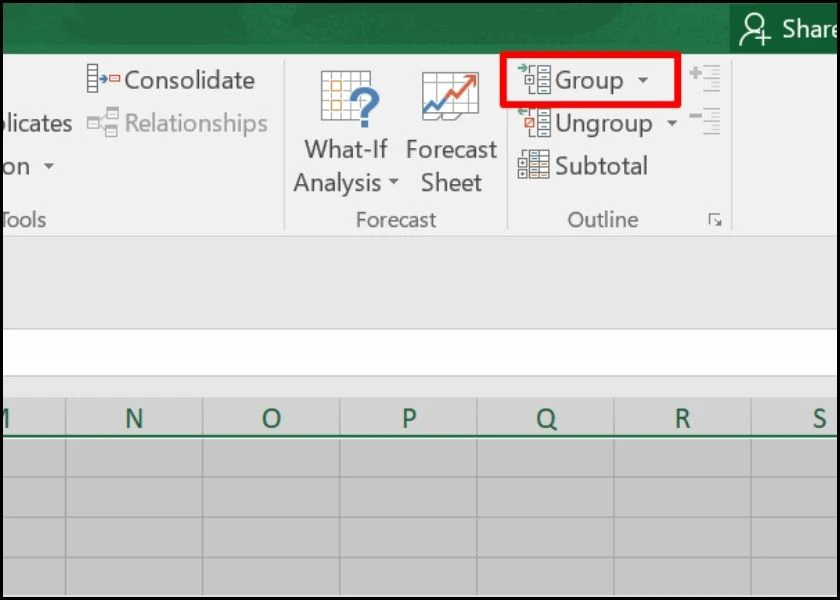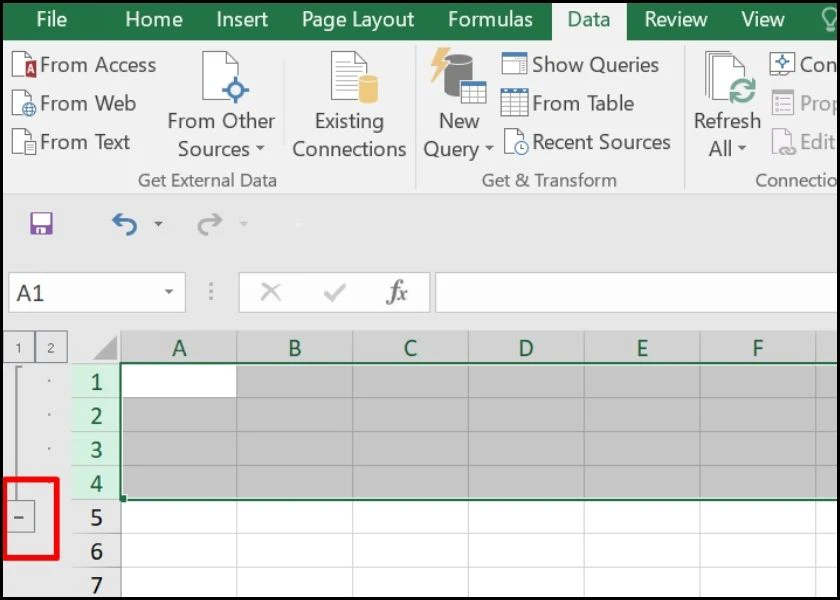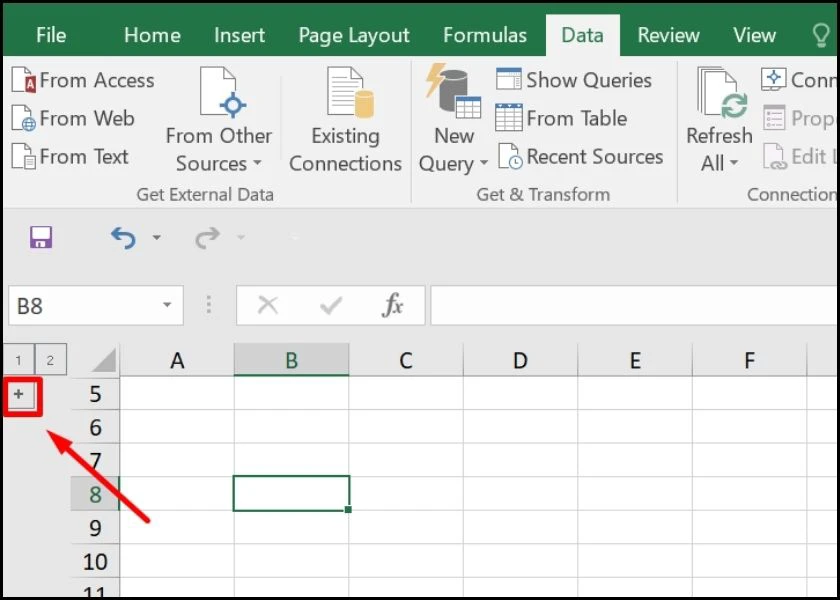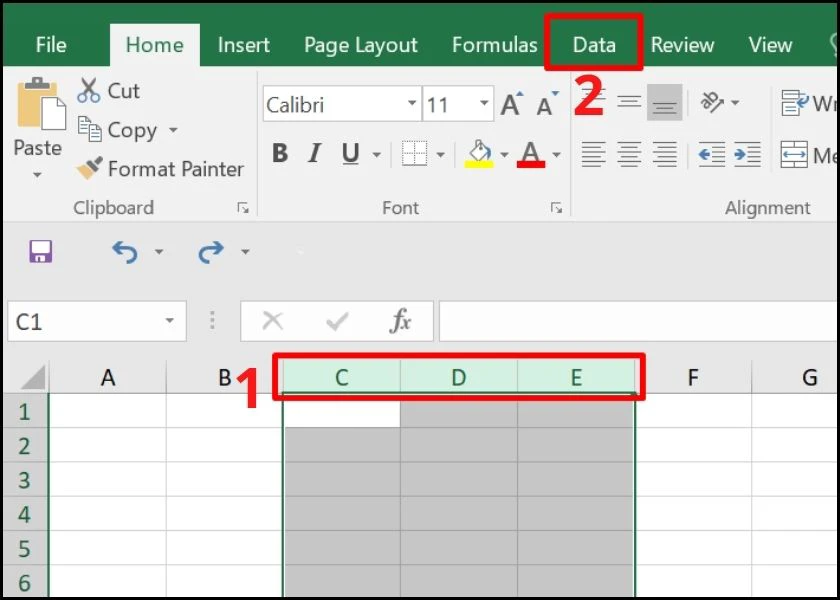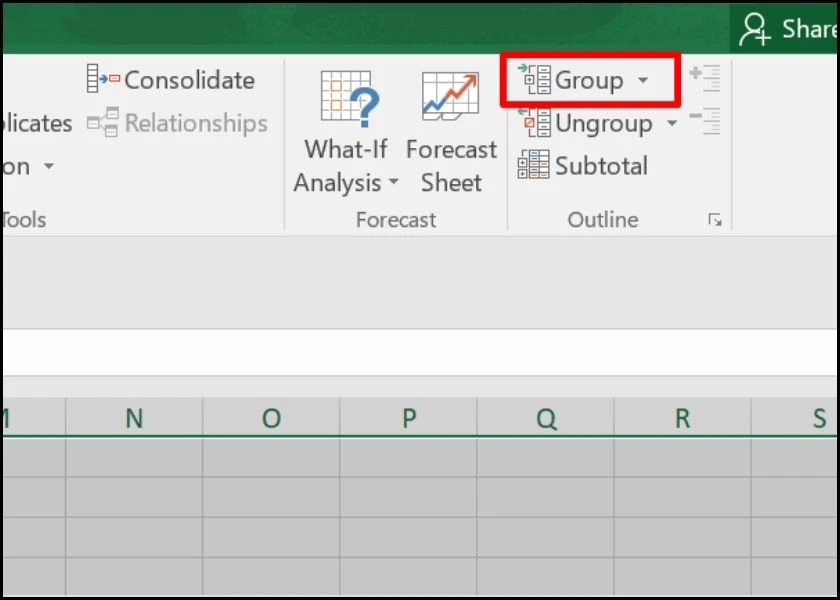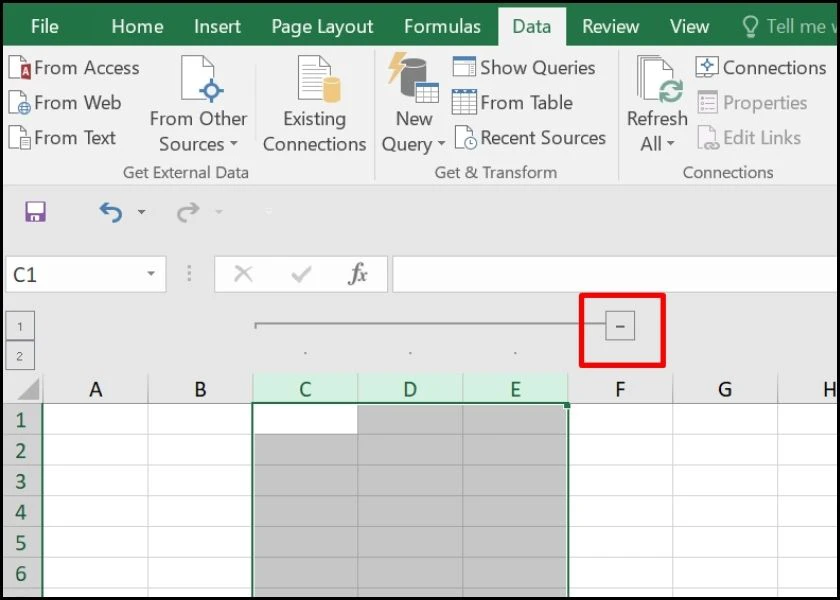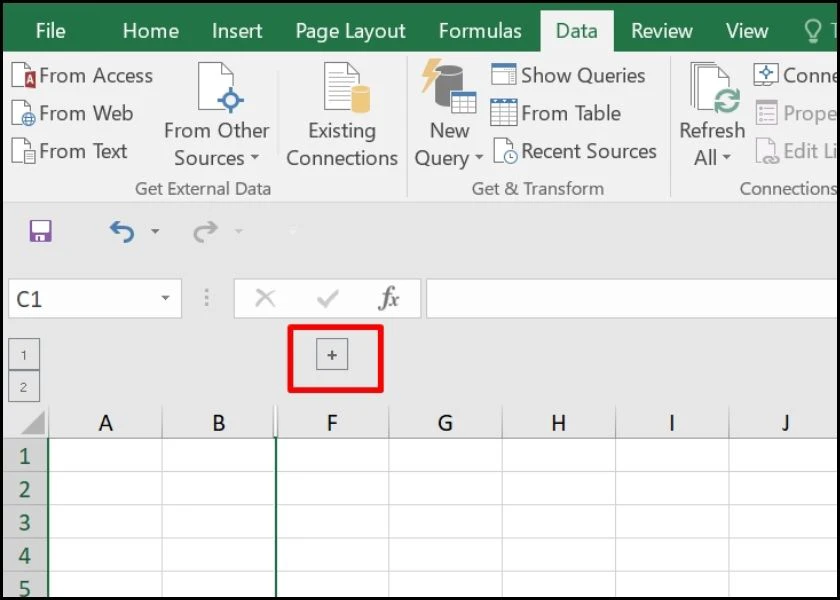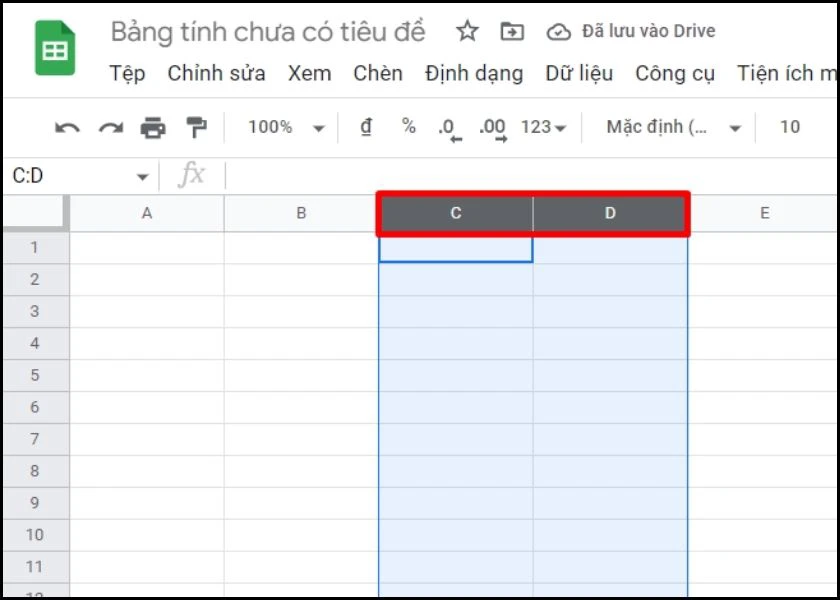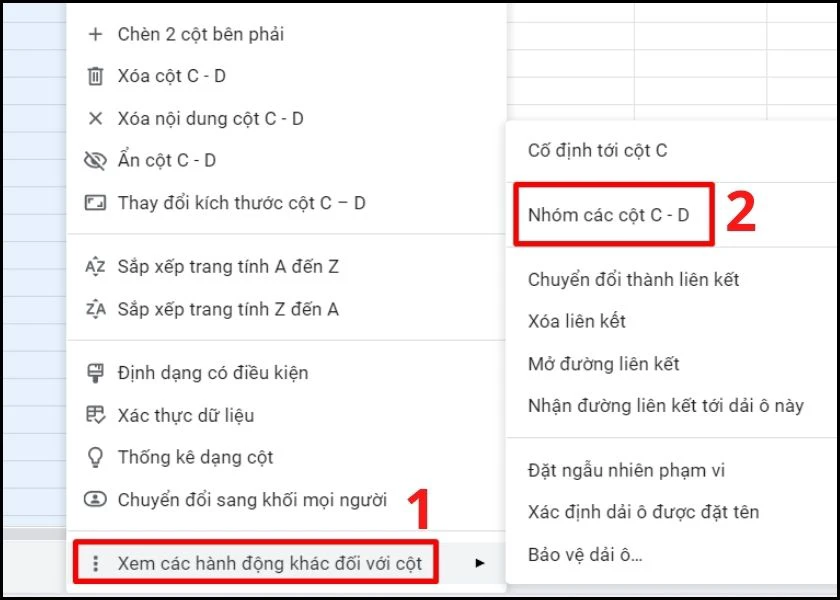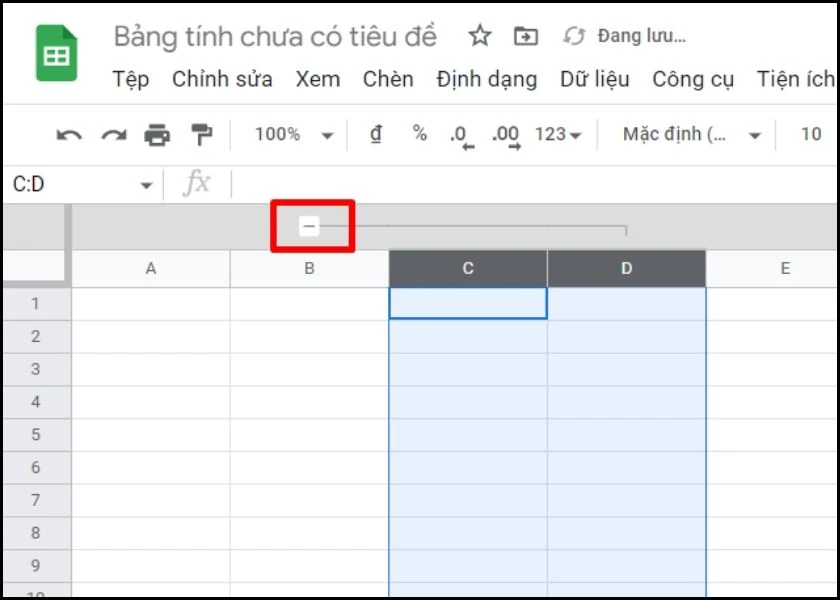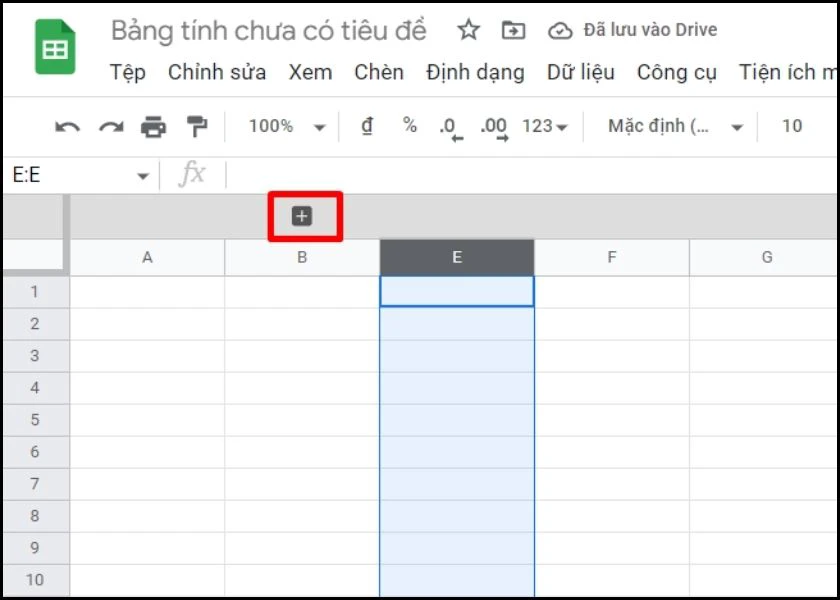Group trong Excel là cách để người dùng dễ dàng quản lý trang tính của mình. Bạn muốn gộp nhóm dữ liệu trong Excel để trang tính của mình trông gọn gàng hơn? Tại bài viết này, mình sẽ chia sẻ bạn cách tạo group để gộp nhóm dữ liệu trong Excel.
Tác dụng của tính năng Group trong Excel
Group trong Excel là một tính năng khá quen thuộc với những người dùng Excel. Tính năng gộp nhóm dữ liệu trong Excel được sử dụng rộng rãi là nhờ vào những tiện ích nó mang lại. Chẳng hạn như:
- Giúp bảng tính Excel trông gọn gàng và đẹp hơn.
- Tiết kiệm thời gian khi bạn cần tìm kiếm dữ liệu.
- Giúp bạn dễ dàng quản lý và sắp xếp dữ liệu trang tính.
Cách gộp hàng bằng tính năng Group trong Excel
Để biết cách gộp hàng bằng tính năng Group trong Excel, bạn có thể tham khảo hướng dẫn bên dưới này.
Hướng dẫn nhanh:
Bước 1: Mở Excel,bôi đen các hàng cột cần gộp.
Bước 2: Vào mục Data, trên tab Outline > Chọn Group hoặc Nhấn tổ hợp phím Shift + Alt + nút di chuyển phải để group trong Excel.
Bước 3: Click vào dấu – để ẩn hàng đã gộp, click vào dấu + để hiện hàng đã gộp.
Hướng dẫn chi tiết
Bước 1: Mở bảng Excel mà bạn cần gộp nhóm dữ liệu. Lúc này, bạn tiến hành bôi đen hàng bạn muốn gộp bằng cách nhấn giữ chuột và quét các hàng đó. Sau đó, trên thanh công cụ, bạn nhấn vào mục Data.
Bước 2: Bạn tìm tab Outline trên đầu màn hình và nhấn vào mục Group để gộp các hàng trong Excel. Ngoài ra, bạn có thể sử dụng tổ hợp phím Shift + Alt + nút di chuyển phải.
Bước 3: Lúc này, những hàng bạn chọn đã được gộp lại với nhau. Bên cạnh những hàng bạn nhóm dữ liệu trong Excel, sẽ xuất hiện 1 thanh dọc. Để ẩn các hàng đã gộp, bạn nhấn vào biểu tượng dấu – trên thanh dọc.
Bước 4: Trường hợp bạn muốn hiện lại những hàng đó, bạn chỉ cần nhấn vào biểu tượng dấu + trên thanh dọc là được.
Với thao tác trên, bạn đã hoàn tất gộp hàng, nhóm trong Excel bằng tính năng Group.
Cách gộp cột bằng tính năng Group trong Excel
Ngoài gộp hàng, bạn cũng có thể thao tác tương tự với cách gộp cột bằng tính năng Group.
Hướng dẫn chi tiết
Bước 1: Mở bảng Excel mà bạn cần gộp nhóm dữ liệu. Lúc này, bạn tiến hành bôi đen cột bạn muốn gộp bằng cách nhấn giữ chuột và quét các cột đó. Sau đó, bạn nhấn vào mục Data trên thanh công cụ.
Bước 2: Bạn tìm tab Outline trên đầu màn hình và nhấn vào mục Group để gộp cột trong Excel. Ngoài ra, bạn có thể sử dụng tổ hợp phím Shift + Alt + nút di chuyển phải.
Bước 3: Lúc này, những cột bạn chọn đã được gộp lại với nhau. Phía trên những cột bạn nhóm dữ liệu trong Excel, sẽ xuất hiện 1 thanh ngang. Để ẩn các cột đã gộp, bạn nhấn vào biểu tượng dấu – trên thanh dọc.
Bước 4: Trường hợp bạn muốn hiện lại những cột đã ẩn, bạn chỉ cần nhấn vào biểu tượng dấu + trên thanh dọc là được.
Với thao tác trên, bạn đã hoàn tất gộp cột, nhóm trong Excel bằng tính năng Group.
Mẹo haytạo list trong Excel
Cách gộp cột/hàng bằng tính năng Group trong Google Sheet
Ngoài việc group trong excel, đối với Google Sheet, bạn cũng có thể gộp cột/hàng thành nhóm bằng tính năng Group. Để biết cách thực hiện như thế nào, bạn tham khảo các bước dưới đây nhé.
Lưu ý: Thao tác gộp hàng/cột tương tự nhau. Chính vì vậy, ở phần này, mình sẽ hướng dẫn mẫu cách nhóm cột trên Google Sheet. Bạn có thể tham khảo và làm tương tự với hàng.
Hướng dẫn nhanh:
- Mở bảng tính trên Google Sheet mà bạn muốn gộp cột.
- Quét chọn các cột bạn muốn gộp.
- Click chuột phải.
- Chọn Xem các hành động khác đối với cột.
- Chọn vào mục Nhóm các cột…
- Click vào dấu – để ẩn cột đã gộp.
- Click vào dấu + để hiện cột đã gộp.
Hướng dẫn chi tiết
Bước 1: Mở Google Sheet và đến bảng tính cần gộp cột. Sau đó, tiến hành quét chọn các cột mà bạn muốn gộp.
Bước 2: Sau khi tô cột cần gộp, bạn click chuột phải chọn vào Xem các hành động khác đối với cột. Sau đó, chọn vào mục Nhóm các cột… (ví dụ bạn nhóm cột C, D thì mục đó sẽ là Nhóm các cột C – D).
Bước 3: Lúc này, các cột đã được nhóm lại với nhau. Phía trên cột bạn gộp, sẽ xuất hiện 1 thanh ngang. Bạn nhấp vào biểu tượng dấu –, các cột sẽ ẩn đi.
Bước 4: Trường hợp bạn muốn hiện lại những cột đã ẩn, bạn chỉ cần nhấn vào biểu tượng dấu + trên thanh dọc là được.
Đến đây, mình đã hoàn tất chia sẻ đến bạn cách sử dụng tính năng Group trong Excel. Hy vọng, sau khi tham khảo bài này, bạn sẽ ẩn/hiện các nhóm cột/hàng một cách nhanh chóng. Nếu cảm thấy bài viết này hữu ích, bạn hãy chia sẻ bài viết này để cho mọi người cùng tham khảo nhé.