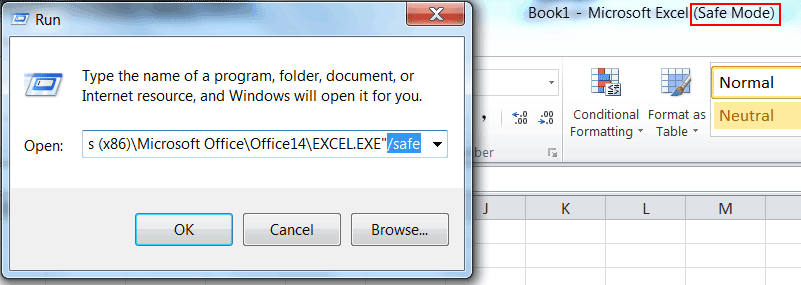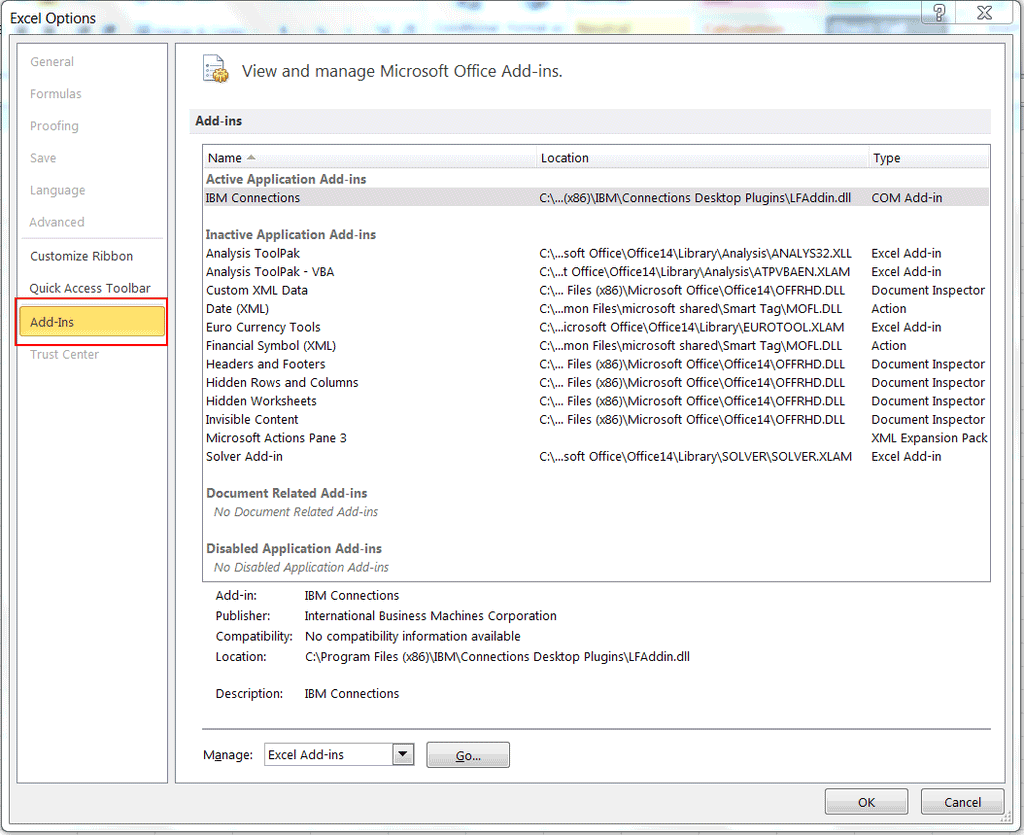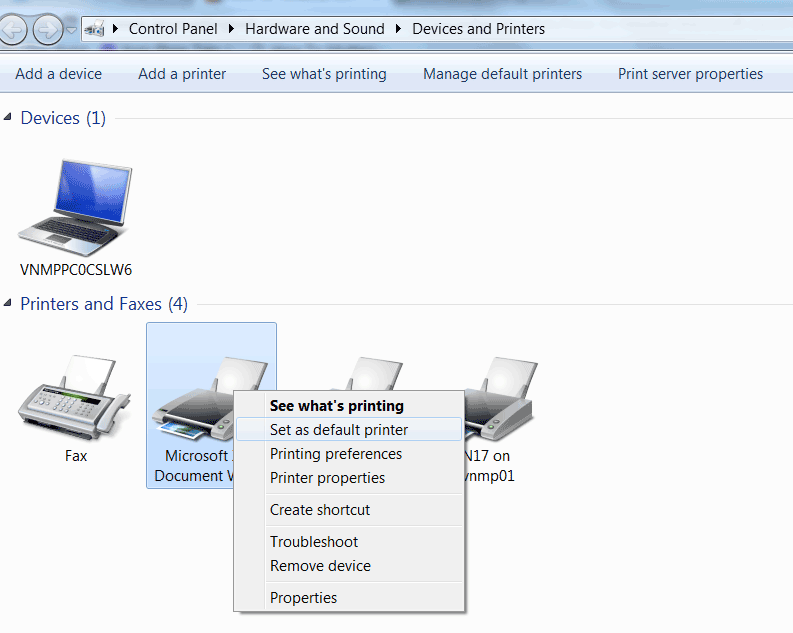Excel bị treo với lỗi “Not responding” là một lỗi khá phổ biến và chắc hẳn ai cũng một lần gặp phải lỗi khó chịu này khi mở một file Excel. Và bạn hãy thử tưởng tượng xem, đây là một file cực kỳ quan trọng, nhưng mỗi lần mở là gặp phải lỗi khó chịu này. Vậy thì làm cách nào để mở file này đây, vì chúng ta không thể nào xóa và làm lại từ đầu được.
Các bạn đừng quá lo lắng, bài viết dưới đây sẽ nêu ra một số hướng xử lý, hy vọng sẽ giúp bạn phần nào trong việc “cứu” file của bạn.
Hướng xử lý thứ nhất:Kiểm tra external links (liên kết ngoài)
Bạn hãy mở 1 file excel mới tinh, sau đó vào Excel optionsTrust Center SettingsExternal Content và thiết lập như hình bên dưới 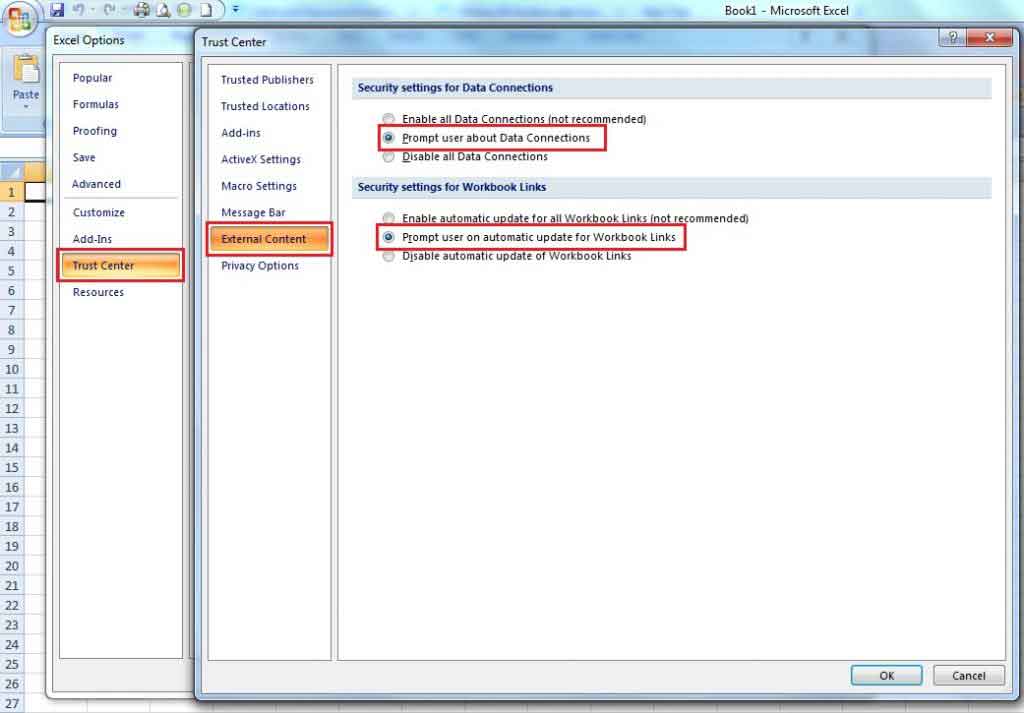 Tiếp theo bạn mở file excel cần mở (file bị treo) và kiểm tra nhưng liên kết ngoài nào bị lỗi và chọn Break link như hình bên dưới:
Tiếp theo bạn mở file excel cần mở (file bị treo) và kiểm tra nhưng liên kết ngoài nào bị lỗi và chọn Break link như hình bên dưới: 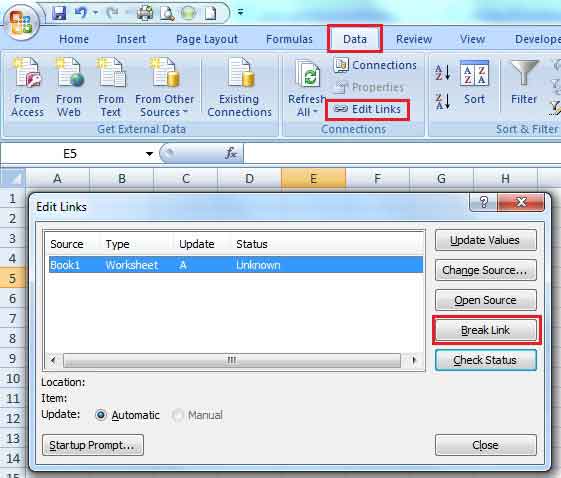
Hướng xử lý thứ hai: Chạy Excel ở chế độ Safe Mode
Nếu hướng thứ nhất không giúp được bạn, thì bạn hãy thử cách thứ hai này, có thể có một Add-in nào đó bị lỗi khiến cho Excel của bạn bị gián đoạn. Đầu tiên bạn hãy vào cửa sổ Run của Microsoft -> gõ /safe sau đường dẫn để chạy Excel của bạn -> OK. Và bạn sẽ thấy chữ Safe Mode ngay phía sau Microsoft Excel trên thanh tiêu đề.
Sau đó, bạn vào thẻ File -> Option -> vào thẻ Add-Ins và tiến hành gỡ từng Add-in ra (tốt nhất là gỡ từ Add-in được thêm vào mới nhất cho đến cũ hơn). 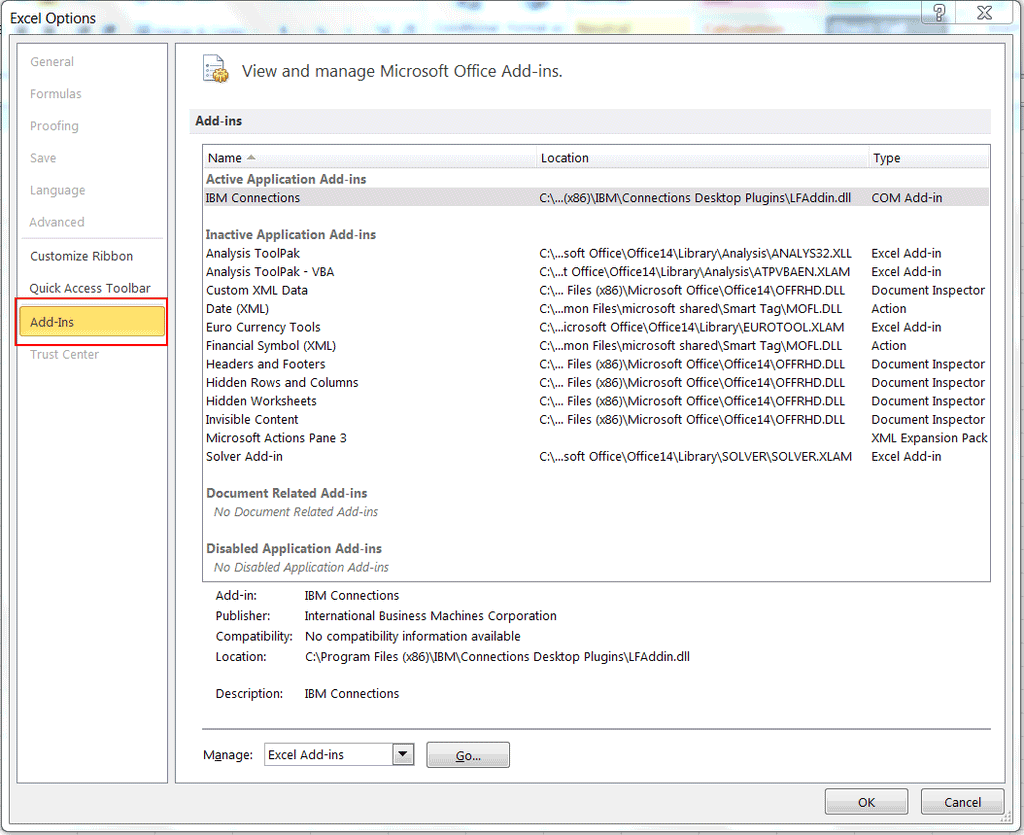
Hướng xử lý thứ ba: Thay đổi Máy in mặc định
Khi bạn mở một file Excel nào đó, Excel sẽ cố gắng bắt liên lạc với máy in mặc định, và nếu kết nối này bị đứt, trình Excel sẽ có nguy cơ bị hư. Do vậy, trong trường hợp gặp lỗi Is Not Responding, cách xử lý đầu tiên và cũng đơn giản nhất, thay đổi máy in mặc định. Bạn hãy vào Control Panel -> Devices and Printers -> chọn Microsoft XPS Document Writer trở thành máy in mặc định.
Hướng xử lý thứ tư: Repair (Sửa) Office
Một cách khác đó chính là bạn hãy tiến hành sửa Office lại, bằng cách vào Control panel -> Programs and Features -> chọn Microsoft Office -> nhấn Change.
Sau đó, bạn sẽ nhận được lựa chọn để tiến hành Repair, và khi quá trình này kết thúc, hãy kiểm tra xem lỗi này của bạn đã được sửa chưa.
Hướng xử lý thứ năm: Xóa và cài lại Office hoặc nâng cấp lên phiên bản office mới nhất
Đôi khi hướng xử lý này cũng khá tốt, chỉ đơn thuần là xóa đi cài lại thôi mà, phải không? Thỉnh thoảng, lỗi xảy ra vì sự xung đột giữa phiên bản Office và Window. Bạn có thể lựa chọn cài đặt phiên bản Excel mới nhất để giải quyết lỗi này.
Nếu tất cả các cách trên đều không xử lý được thì có thể file excel của bạn đã bị hư cấu trúc do virut hoặc ổ cứng, bạn có thể tham khảo các chương trình phục hồi file từ các phần mềm ngoài như Stellar Phoenix Excel Repair.