Nhắc đến các phần mềm tạo phụ đề cho phim, video thì không thể thiếu Aegisub for Mac – phần mềm nổi tiếng dành cho người dùng. Với giao diện thân thiện, dễ sử dụng lại còn miễn phí. Bạn đã biết gì về phần mềm Aegisub này chưa?
Aegisub for Mac là gì?
Aegisub for Mac là trình biên tập và chỉnh sửa phụ đề phim dành cho các máy tính sử dụng hệ điều hành Mac OS X. Aegisub for Mac cung cấp cho người dùng nhiều tính năng như sắp xếp chữ, dịch phụ đề cũng như một trường kịch bản có tên gọi là Automation.
Aegisub được đánh giá là trình biên tập phụ đề đơn giản và rất dễ sử dụng. Nó cung cấp cho người dùng nhiều tính năng hữu ích trong cộng đoạn biên tập phụ đề như: lựa chọn font chữ, kích thước, kiểu chữ, màu sắc, kích thước, căn lề văn bản…
Bên cạnh đó, phần mềm cũng cho phép người dùng nhiều lựa chọn để mang lại một kết quả tốt nhất, đó là việc phụ đề ăn khớp với các đoạn hội thoại trong video. Thay vì bạn phải căn các khoảng thời gian để chèn phụ đề thì Aegisub giúp cho bạn xử lý chúng một cách tự động.
Ngoài ra, trong quá trình chỉnh sửa phụ đề, bạn có thể sử dụng nhiều bộ giải mã ký tự khác nhau, chuyển đổi tệp, và thực hiện các thao tác undo.
Phần mềm bao gồm hàng loạt các tính năng hỗ trợ giúp bạn thêm phụ đề cho các bộ phim nước ngoài như: trình kiểm tra chính tả, trợ lý dịch, bộ chọn màu, công cụ định thời gian và hình ảnh.
Tất nhiên, phần mềm cũng được hỗ trợ cho việc thêm các định dạng video. Bộ phim hoàn thành với phụ đề có thể xuất ra hầu hết các định dạng thông thường như SRT, SUB, ASS / SSA, STL, ENCORE.TXT, TTXT, TRANSTATION.TXT hoặc thậm chí chỉ là file TXT.
Ưu điểm của titlebee là cung cấp môi trường trực quan để tạo phụ đề, cho phép chỉnh sửa nhiều track phụ đề cạnh nhau để dễ dàng so sánh và biên dịch; tương thích với hầu hết các file video.
Các tính năng của Aegisub for Mac
Một số tính năng của Aegisub dành cho người dùng Macbook:
– Chỉnh sửa phụ đề hoặc tạo phụ đề mới
– Tích hợp công cụ hỗ trợ biên dịch phụ đề
– Quản lý phụ đề hoàn toàn tự động
– Nhập các phụ đề có bộ giải mã Unicode
– Hỗ trợ nhiều định dạng phụ đề

Cách sử dụng Aegisub
Bước 1: Sau khi cài phần mềm vào máy. Bạn chọn Video > Open Video > chọn Video >Open (.mp4)
Bước 2: Sau khi chọn video muốn làm sub thì bạn có thể chọn kích cỡ của video nếu quá lớn, có thể tăng kích cỡ nếu nó nhỏ.
Bước 3: Nếu như bạn làm video nhạc lồng ảnh thì sẽ cần đến riêng file video và audio, còn nếu chỉ làm sub, như kiểu dịch phim thì mở Audio và chọn luôn file video đó, bằng cách chọn Audio > Open Audio.
Bạn có thể chọn biểu tượng Spectrum Analyzer Mode để chuyển thanh hiển thị âm thanh để tiện chỉnh sửa hơn.
Bước 4: Bạn hãy chọn đoạn nào mà có tiếng nói của nhân vật rồi bấm hai phím ở mục 1 đó là Set start of selected subtitles to current video frame, hoặc đơn giản hơn hãy bấm Ctrl + 3, sau khi bạn bấm thì phần mềm sẽ ghi lại thời gian bạn bắt đầu cho câu sub. Tiếp đó hãy bấm phím Set end of selected subtitles to current video frame hoặc bấm phím tắt Ctrl + 4 để làm mốc kết thúc cho câu sub. Ở phần âm thanh bạn sẽ thấy hai cột đỏ và xanh, cột đỏ là mốc bắt đầu và cột xanh để kết thúc.
Bước 5: Đến phần nhập nội dung cho câu sub, ở ô nội dung bạn có thể nhập đầy đủ các chữ, số, ký tự để nội dung câu sub phong phú và thú vị hơn, tạo nội dung xong hãy bấm Enter để thực hiện một câu sub mới.
Nếu muốn kiểm tra lại câu sub có khớp với đoạn âm thanh mà mình đã chèn hay không bạn có thể bấm vào phím Play current line như hình để chỉ nghe lại đoạn âm thanh đó thôi nhé.
Bước 6: Làm xong bạn có thể chọn File > Save Subtitles as để lưu lại file sub.
Hướng dẫn cài đặt Aegisub for Mac
Không chỉ sử dụng dễ dàng, mà cài đặt Aegisub for Mac cũng đơn giản và dễ dàng thực hiện được.
Link download Aegisub for Mac
Bước 1: Bấm vào link tải về
Bước 2: Sau khi tải về bạn mở thư mục chứa file cài đặt lên khởi động file tiến hành cài đặt
Bước 3: Chọn ngôn ngữ để tiến hành cài đặt và bấm OK
Bước 4: Sau đó là bấm Next. Ở bước này bạn có thể thay đổi nơi chứa phần mềm bằng cách nhấn vào Browse… sau đó thay đổi ổ cứng mà bạn muốn chứa Aegisub, sau đó bấm Next
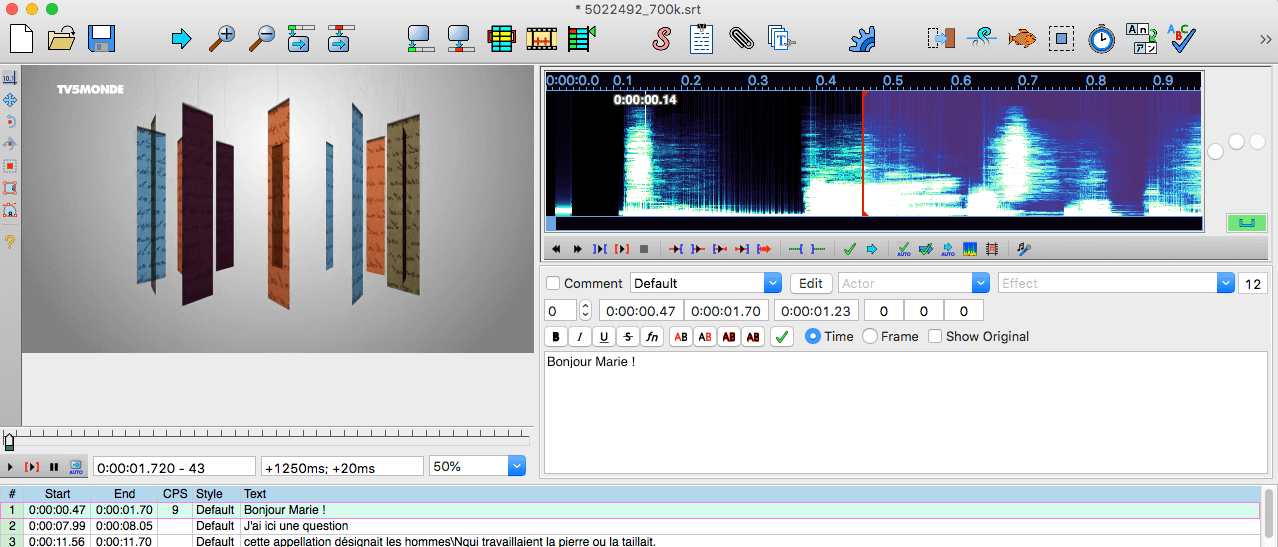
Bước 5: Tích chọn Create a start menu icon để hiện biểu tượng ứng dụng ở Menu Start, bạn có thể để tự động kiểm tra cập nhật bằng cách tích chọn Automaticallycheck for new versions of Aegisub. Sau đó thì bấm Next.
Bước 6: Chờ để hoàn tất quá trình cài đặt và bấm Finish trên màn hình.
Như vậy, với bài viết về chi tiết và cách cài đặt Aegisub for Mac, có chút hơi rối nhưng nếu bạn bắt tay vào thì sẽ khác, hy vọng bạn có thể tự tải về và làm phụ đề video của mình một cách dễ dàng hơn với phần mềm bổ ích này nhé.

