Cách gỡ phần mềm trên máy tính như thế nào? Nhiều bạn vẫn chưa biết cách gỡ phần mềm khỏi máy tính. Hôm nay mình sẽ chia sẻ cho các bạn cách gỡ cài đặt bằng cách đơn giản nhất đó là từ Control Panel. Bài viết này sẽ hướng dẫn các bạn thao tác trên các hệ điều hành cũ như Windows XP, Windows 7, 8 đến hệ điều hành mới nhất là Windows 10. Các bạn hãy xem và chia sẻ tới mọi người nếu thấy nội dung bài viết là hữu ích nhé.

Bài viết sẽ bao gồm các nội dung chính sau đây:
Nhiều lúc phần mềm trên máy tính bị lỗi hoặc các bạn muốn gỡ bỏ những phần mềm không cần thiết. Để xóa ứng dụng trên máy tính rất đơn giản và có nhiều cách thực hiện khác nhau như gỡ từ Control Panel, dùng trình gỡ cài đặt có sẵn của phần mềm, dùng phần mềm gỡ cài đặt ứng dụng của bên thứ 3… Hôm nay mình sẽ hướng dẫn các bạn cách gỡ phần mềm bằng Control Panel nhé.
#1. Control Panel là gì?
#1.1. Khái niệm
Control Panel là một thành phần của Microsoft Windows cung cấp khả năng xem và thay đổi các thiết lập hệ thống. Nó bao gồm một tập hợp các applet bao gồm thêm hoặc xóa phần cứng và phần mềm, kiểm soát tài khoản người dùng, thay đổi các tùy chọn hỗ trợ khả năng truy cập và truy cập các cài đặt mạng. Các ứng dụng bổ sung được cung cấp bởi bên thứ ba, chẳng hạn như trình điều khiển âm thanh và video, công cụ VPN, thiết bị đầu vào và các công cụ mạng.
#1.2. Cách truy cập Control Panel
Sau đây mình sẽ hướng dẫn các bạn một số cách truy cập Control Panel trên máy tính.
Cách 1: Vào Control Panel bằng cửa sổ lệnh Run
Bước 1: Các bạn ấn tổ hợp phím Windows + R
Bước 2: Bạn gõ vào chữ control rồi Enter.
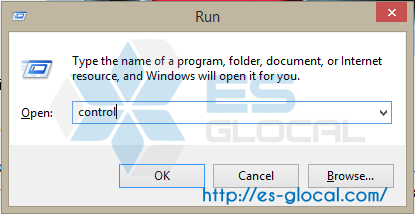
Cách 2: Truy cập Control Panel bằng công cụ tìm kiếm trên Windows.
Trên thanh công cụ tìm kiếm, các bạn gõ từ khóa tìm kiếm là control panel và bấm Enter là có thể truy cập được.
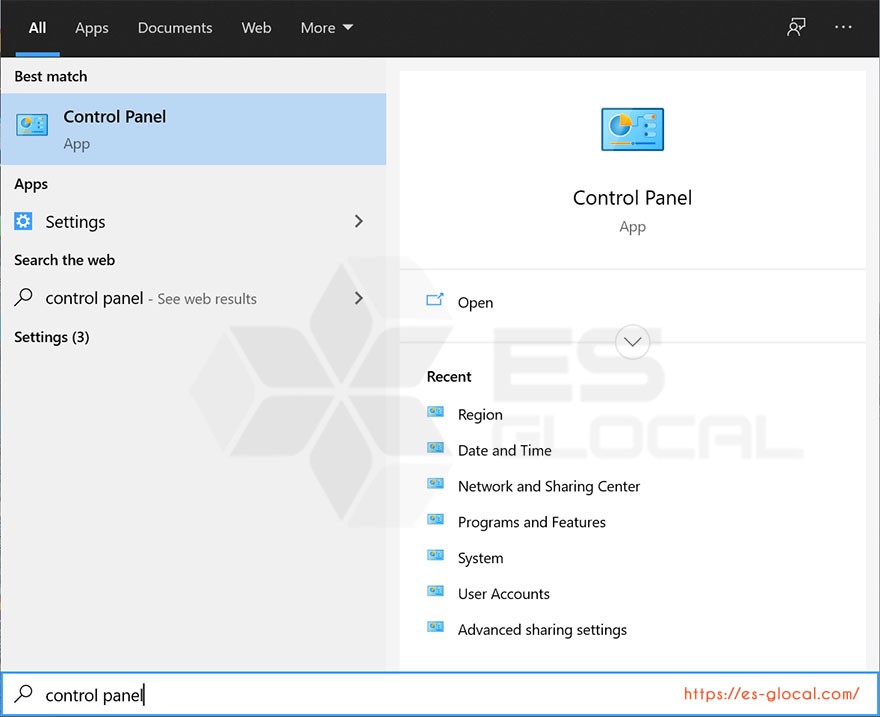
Như vậy, mình đã hướng dẫn các bạn 2 cách đơn giản để truy cập Control Panel trên máy tính. Sau đây là đến mục gỡ cài đặt phần mềm trên máy tính đối với các phiên bản Windows khác nhau.
#2. Cách gỡ phần mềm trên máy tính
Hiện nay, các máy tính sử dụng ở Việt Nam đang sử dụng rất nhiều Hệ điều hành từ Windows XP, Windows 7, 8, 10. Mỗi hệ điều hành có một cách gỡ bỏ phần mềm khác nhau. Mình sẽ hướng dẫn chi tiết đối với từng hệ điều hành nhé.
#2.1. Đối với Windows XP
Windows XP là một hệ điều hành của Microsoft sản xuất dành cho các máy tính cá nhân, là một phần của họ hệ điều hành Windows NT. Có thể nói Windows XP là hệ điều hành được yêu thích nhất trong lịch sử, khi mà đã bị “khai tử” từ lâu, nhưng vẫn đang có hàng triệu người dùng trên toàn cầu.
Để gỡ được các phần mềm trên Windows XP, các bạn truy cập vào Control Panel theo một trong hai cách đã hướng dẫn ở trên.
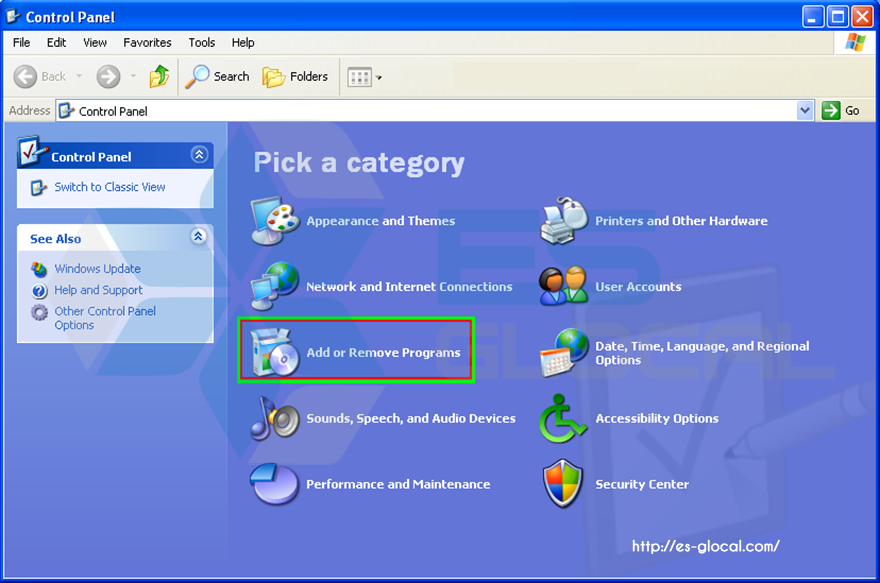
Sau khi vào được Control Panel, các bạn thực hiện click vào phần Add or Remove Program (Theo hình vẽ bên trên) sẽ hiện thị các phần mềm đã cài trên máy tính (PC, Laptop,…) của bạn.
Tiếp sau đó các bạn tìm phần mềm muốn gỡ bỏ => click chuột trái vào nó => Click vào nút Change/Remove ở bên phải rồi Next, OK… đến hết theo hình bên dưới
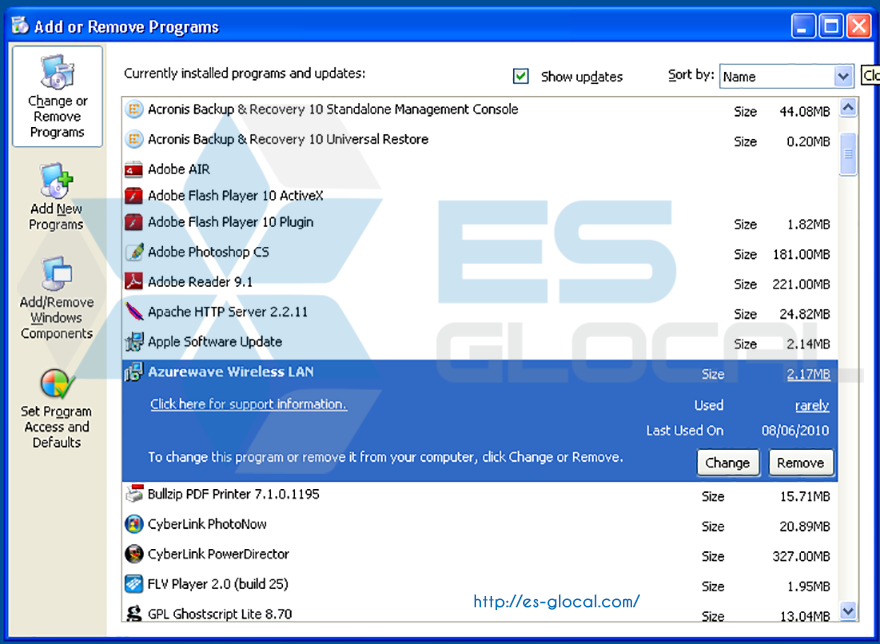
Như vậy, các bạn đã thực hiện gõ bỏ phần mềm trên windows XP, trường hợp nếu các bạn dùng windows 7, Windows 8 xem tiếp dưới đây.
#2.2. Đối với Windows 7, Windows 8
Hiện nay Windows 7 đã chính thức bị “khai tử”, tuy nhiên hiện tại vẫn có rất nhiều người đang sử dụng hệ điều hành này. Cách gỡ bỏ phần mềm trên Windows 7, 8 là giống nhau, cách thực hiện như sau:
- Bước 1: Các bạn vẫn truy cập Control Panel theo như hướng dẫn ở trên.
- Bước 2: Sau khi cửa sổ Control Panel hiện ra, phần View by: bạn chọn Category như hình dưới đây
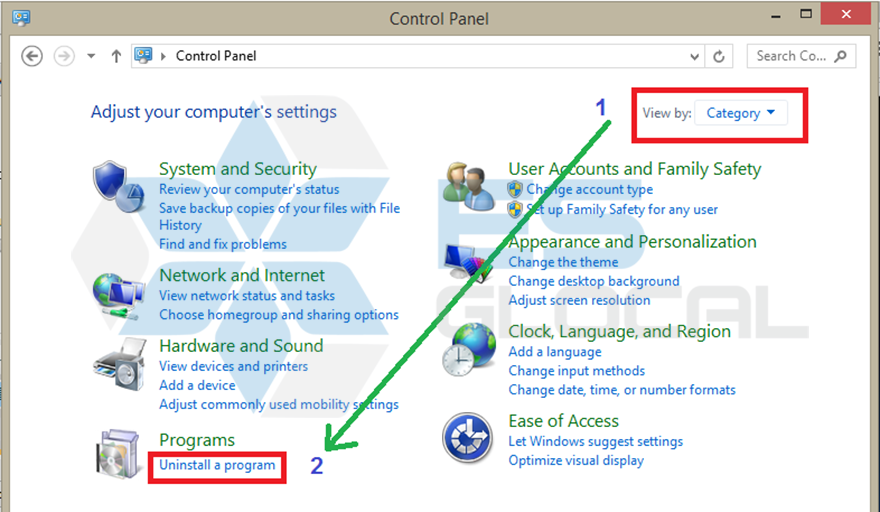
- Bước 3: Tiếp sau đó, các bạn click vào Uninstall a program
- Bước 4: Sau đó bạn tìm phần mềm mà bạn muốn gỡ => Nháy đúp chuột trái vào nó khi có cửa sổ gỡ bỏ phần mềm hiện lên bạn cứ click Yes, OK, Uninstall, Remove, Finish…nếu có
Ví dụ:
Các bạn kế toán muốn gõ bỏ phần mềm HTKK phiên bản cũ và cài đặt phiên bản phần mềm HTKK mới nhất để làm thủ tục kê khai và nộp tờ khai thuế quan mạng các bạn thực hiện như hình dưới ==> Sau đó ok và Next cho đến hết.
Lưu ý: Đối với các bạn kế toán muốn xóa phần mềm HTKK phiên bản cũ để cài phiên bản mới thì cần sao lưu, copy dữ liệu Hỗ trợ kê khai ra máy lưu trước, tránh trường hợp khi các bạn xóa ứng dụng HTKK cũ đồng thời bị xóa luôn dữ liệu HTKK (các tờ khai thuế đã lập ở các kỳ trước).
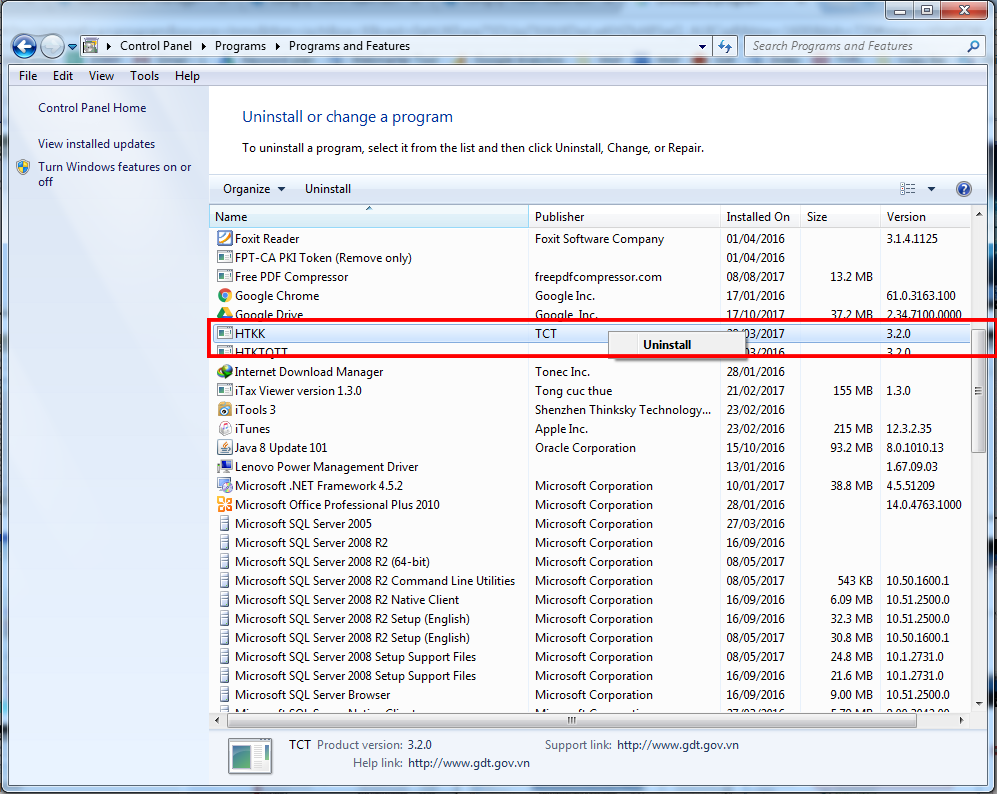
#2.3. Đối với Windows 10
Windows 10 là một hệ điều hành của Microsoft Windows dành cho các loại máy tính cá nhân và máy trạm, là một phần của họ hệ điều hành Windows NT. Hiện nay thế hệ Windows 10 mới nhất là H2. Sau đây mình sẽ hướng dẫn các bạn gỡ cài đặt trên Windows 10 bằng Control Panel.
- Bước 1: Vào Control Panel như hướng dẫn ở phần trên;
- Bước 2: Sau khi vào Control Panel các bạn chọn như hình dưới đây:
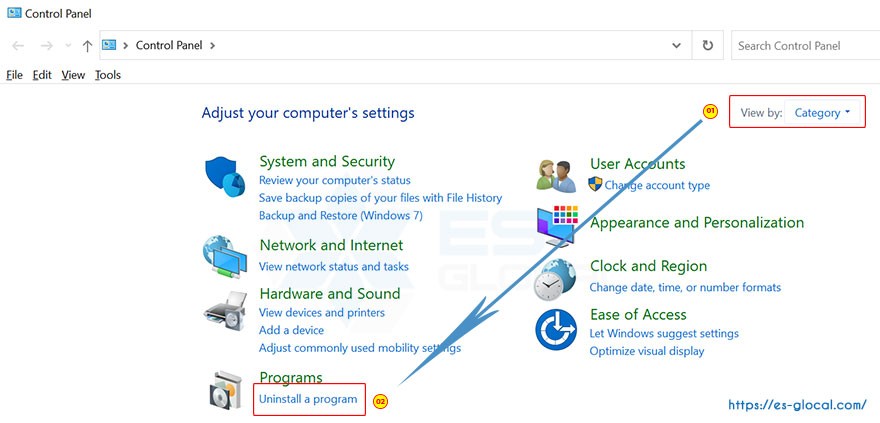
Bước 3: Tại đây, các bạn chọn phần mềm cần gỡ cài đặt chọn Uninstall trên thanh Taskbar hoặc bấm chuột phải vào phần mềm muốn gỡ và chọn Uninstall => Bấm chọn OK và đợi máy tính gỡ cài đặt.
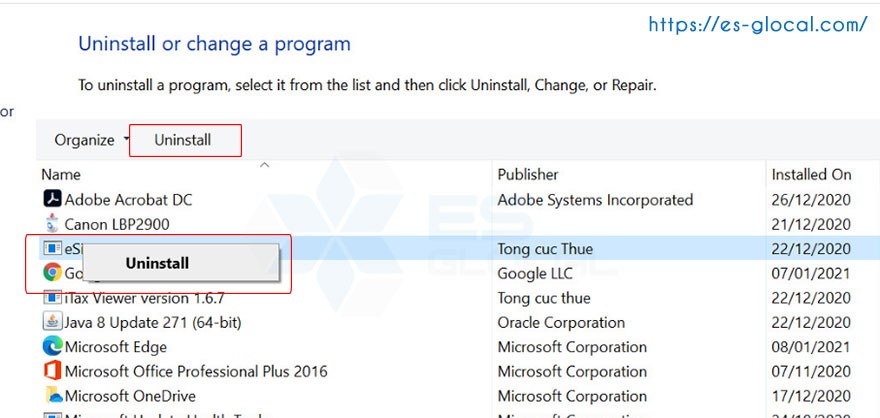
Như vậy, qua bài viết này mình đã chia sẻ chi tiết Hướng dẫn gỡ phần mềm trên máy tính Windows XP, Windows 7, 8, 10 để các bạn có gõ bỏ các phần mềm, ứng dụng không cần thiết trên hệ điều hành Windows.
#3. Một số câu hỏi liên quan đến gỡ phần mềm trên máy tính
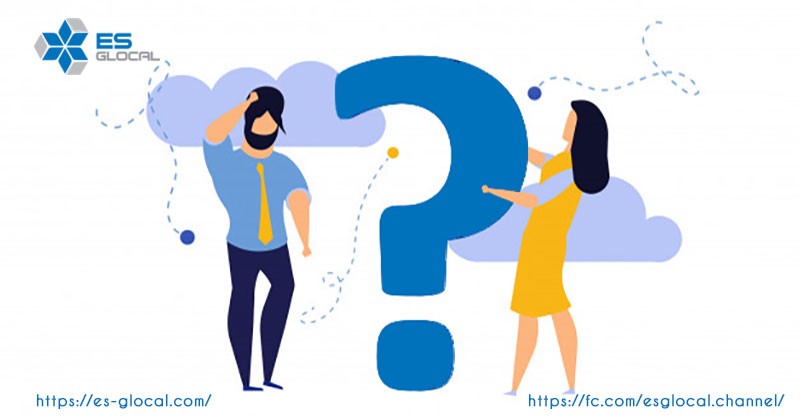
Hỏi: Làm sao để gỡ cài đặt phần mềm trên máy tính?
Trả lời: Các bạn hãy làm theo cách mình hướng dẫn ở trên nhé.
Hỏi: Control Panel là gì?
Trả lời: Control Panel là một thành phần của Microsoft Windows cung cấp khả năng xem và thay đổi các thiết lập hệ thống.
Hỏi: Có các cách nào để gỡ bỏ phần mềm?
Trả lời: Hiện nay có các cách như sau: Gỡ từ Control Panel, dùng trình gỡ cài đặt có sẵn của phần mềm, dùng phần mềm gỡ cài đặt ứng dụng của bên thứ 3.
Hỏi: Cách truy cập Control Panel?
Trả lời: Cách đơn giản nhất để truy cập vào Control Panel là dùng lệnh Run. Cách làm như sau:
Các bạn bấm tổ hợp phím Windows + R => gõ “control” => bấm Enter.
Như vậy, trên đây Hãng Kiểm toán ES-GLOCAL vừa chia sẻ cho các bạn cách gỡ cài đặt phần mềm trên máy tính bằng Control Panel. Nếu có câu hỏi hay vướng mắc gì trong quá trình thực hiện các bạn vui lòng đặt câu hỏi theo đường dẫn: https://es-glocal.com/hoi-dap/ hoặc để lại bình luận hoặc bên dưới bài viết toàn bộ các vấn đề liên quan đến gỡ phần mềm trên máy tính. Cảm ơn các bạn, chúc các bạn thành công!

