Rectangle Tool là một trong số các công cụ vẽ hình học cơ bản trong phần mềm thiết kế Illustrator. Trong bài viết hôm nay, G-Multimedia sẽ hướng dẫn bạn cách sử dụng công cụ Rectangle Tool từ A-Z trong phần mềm Illustrator nhé!
Master Illustrator: làm chủ từ Tư duy đến Công cụ thiết kế
Tìm hiểu về công cụ Rectangle Tool trong Illustrator
RectangleTool là gì?
Rectangle Tool (Phím tắt là M) là công cụ sử dụng để vẽ các dạng hình học cơ bản trong phần mềm thiết kế Illustrator. Bạn có thể sử dụng các dạng hình học này để trang trí hoặc xây dựng layout cho ấn phẩm của mình. Nếu bạn thấy công cụ này quen thuộc thì nó cũng là công cụ vẽ hình học có trong phần mềm Photoshop. Tuy nhiên, cách sử dụng giữa 2 phần mềm sẽ có đôi chút khác biệt mà bạn cần ghi nhớ. Trong Rectangle Tool chứa một số công cụ nhỏ cho phép bạn vẽ một số hình dạng cụ thể như sau:
- Rectangle Tool (Hình vuông/chữ nhật).
- Rounded Rectangle Tool (Hình vuông/chữ nhật bo góc – Tuy nhiên ở các phiên bản AI gần nhất thì công cụ này đã bị loại bỏ vì Rectangle Tool cũng có thể bo góc hình được).
- Ellipse Tool (Hình tròn/hình Elip – phím tắt là L).
- Polygon Tool (Hình ngũ giác/lục giác/đa giác).
- Star Tool (Hình ngôi sao).
- Line Segment Tool. (Vẽ đường thẳng).

Xem thêm: Hướng dẫn vẽ hình học cơ bản bằng công cụ Rectangle Tool trong Photoshop
Cách sử dụng công cụ Rectangle Tool mức cơ bản trong Illustrator
Cách vẽ hình học
Để vẽ hình học trong Illustrator, bạn chỉ cần chọn dạng hình mà bạn cần vẽ, sau đó giữ chuột trái và kéo. Nếu bạn muốn vẽ hình đẹp, hoàn hảo như hình tròn, hình vuông thì hãy giữ phím Shift trong lúc vẽ nhé.
- Đối với công cụ Polygon Tool, bạn được phép tùy chọn bao nhiêu cạnh tùy ý. Sau khi đã vẽ hình đa giác, bạn nhấp chuột trái một lần nữa vào hình và một bảng tùy chọn nhỏ sẽ hiện lên. Bạn nhập vào ô Sides để điều chỉnh số góc mà bạn muốn đa giác của mình có. Nếu nhập 7 thì có thất giác, nhập 6 có lục giác…
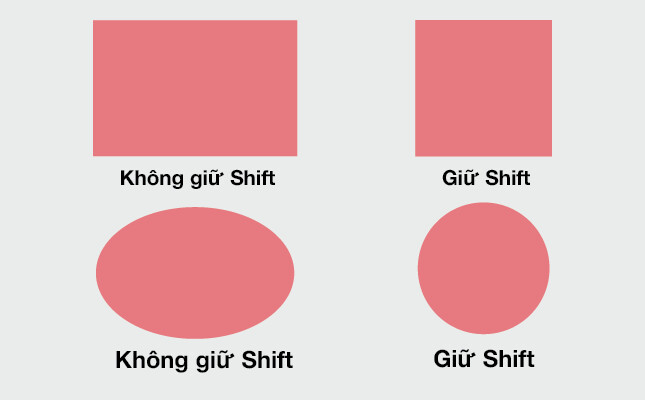
- Tương tự như vậy, công cụ Star Tool cũng cho phép bạn tùy chỉnh số cạnh theo nhu cầu. Bạn vẽ hình ngôi sao và click chuột trái một lần nữa vào hình, một bảng tùy chọn nhỏ sẽ hiện ra với ô Points dùng để tăng giảm cạnh của hình ngôi sao.
Cách bo góc hình
Cách bo góc hình trong Illustrator (AI) có phần tiện lợi hơn phần mềm Photoshop. Sau khi vẽ hình Rectangle Tool (hình chữ nhật/hình vuông), bạn sẽ thấy ở 4 góc của hình xuất hiện 4 chấm tròn nhỏ, di chuột vào 4 ô đó và kéo chuột về phía trung tâm của hình, lúc này các góc sẽ được bo tròn lại.
.jpg)
.jpg)
Ngoài cách trên, bạn có thể click vào mục Shape ở phía dưới thanh menu để bo góc và thay đổi kích cơ của hình.
Trong trường hợp bạn không muốn bo góc toàn bộ, thì hãy tích bỏ biểu tượng xích .jpg) thành . Lúc này bạn có thể bo từ 1 tới 2 góc nhất định thay vì cả 4 góc.
thành . Lúc này bạn có thể bo từ 1 tới 2 góc nhất định thay vì cả 4 góc.
Xem thêm: Hướng dẫn sử dụng công cụ cắt ảnh Object Selection Tool trong Photoshop
Cách đổ màu hình
Sẽ có hai lựa chọn đổ màu bao gồm là: Fill (đổ toàn bộ hình) hoặc đổ màu Stroke (chỉ đổ màu viền).
.jpg)
Cách đổ màu trong Illustrator rất đơn giản, bạn nhấp chọn hình cần đổ màu, sau đó click chuột trái vào phần màu phía dưới cùng của thanh công cụ.
Ngay sau đó, bảng Color Picker sẽ hiện ra và bạn chọn màu theo ý muốn. Bạn có thể nhập mã code màu cụ thể hoặc chọn ngay trong bảng màu đó.
.jpg)
Tổng kết
Trên đây là cách sử dụng công cụ vẽ hình học trong illustrator, chúng chỉ là các bước cơ bản dành cho người mới bắt đầu, do đó nếu bạn muốn tìm hiểu mẹo nâng cao hơn thì tiếp tục theo dõi các bài viết tiếp theo của G-Multimedia nhé!
Bên cạnh đó, nếu bạn muốn trở thành “phù thủy” thiết kế chỉ trong vòng 24 giờ học, hãy cùng G-Multimedia tham gia ngay khóa học Master Illustrator: làm chủ từ Tư duy đến Công cụ thiết kế. Khóa học với lộ trình bài bản từ cách sử dụng các công cụ tới thao tác xử lý nâng cao, có đầy đủ bài tập để bạn thực hành cũng như tính ứng dụng cao. Ngoài ra, nếu như có bất kỳ câu hỏi nào về bài học, bạn chỉ cần bình luận, và giảng viên sẽ giải đáp cho bạn chỉ trong vòng 24 giờ. Vậy thì bạn còn chần chừ gì mà không đăng ký ngay nào!
G-Multimedia xin cảm ơn bạn đọc và chúc bạn thành công!

