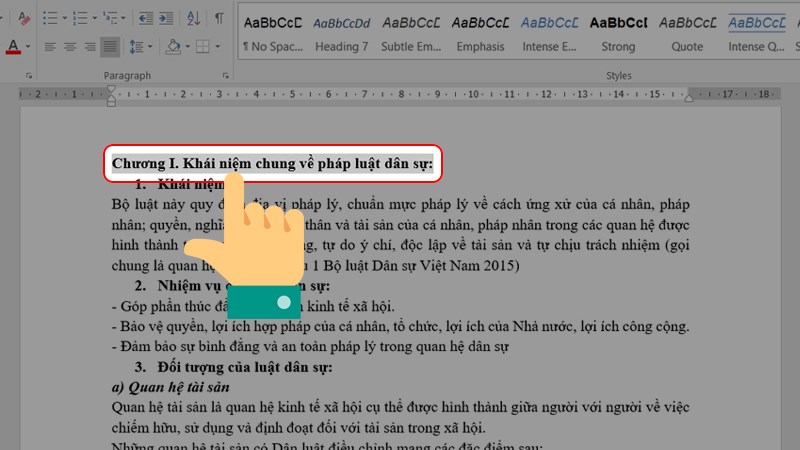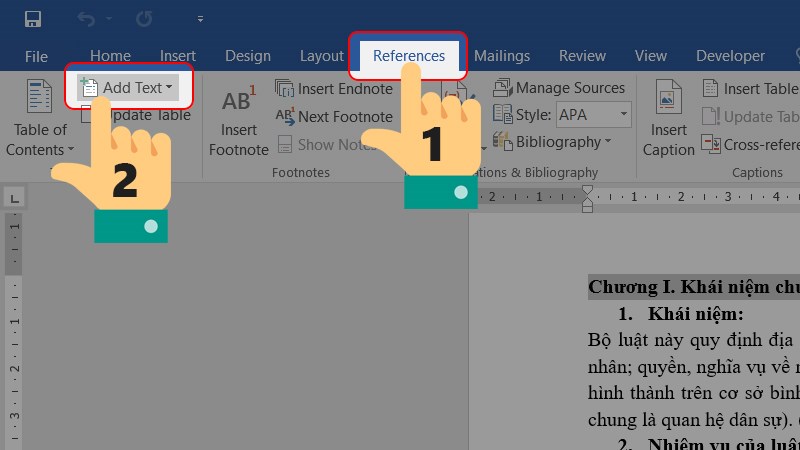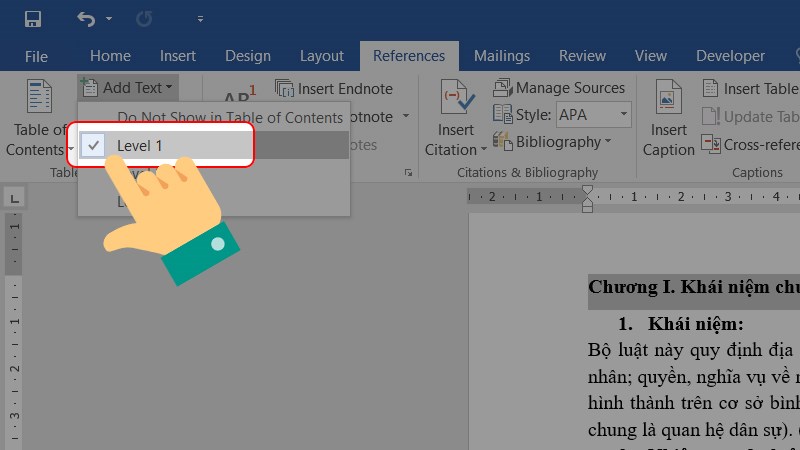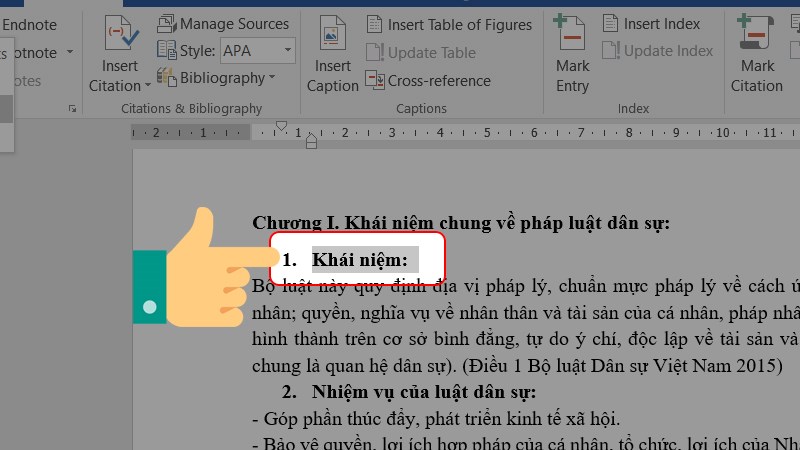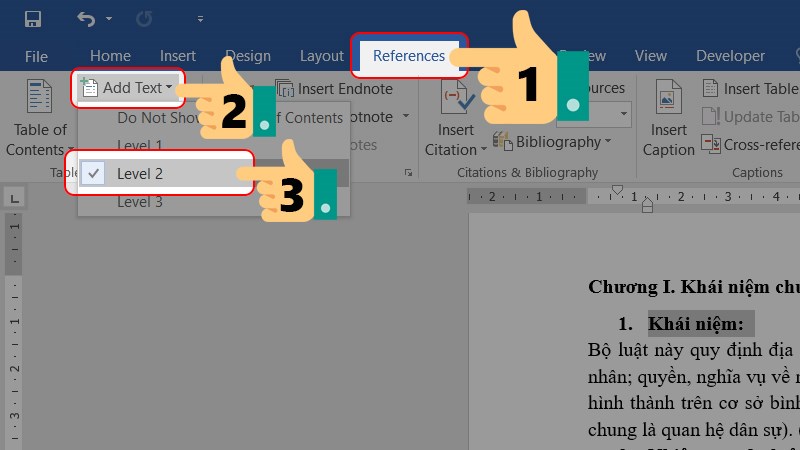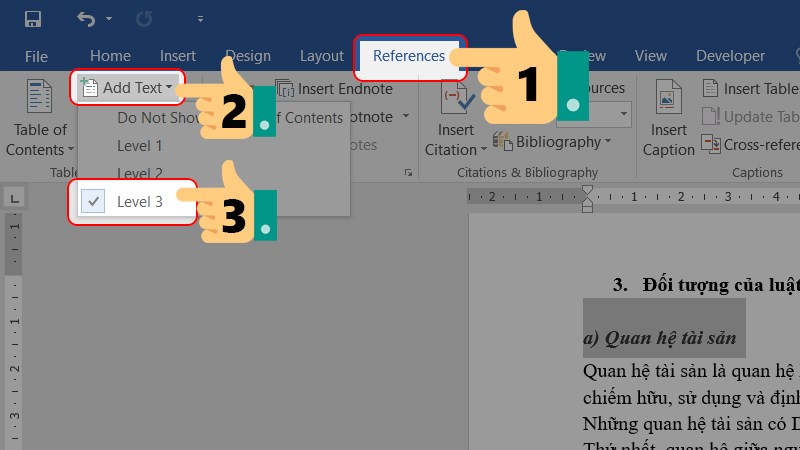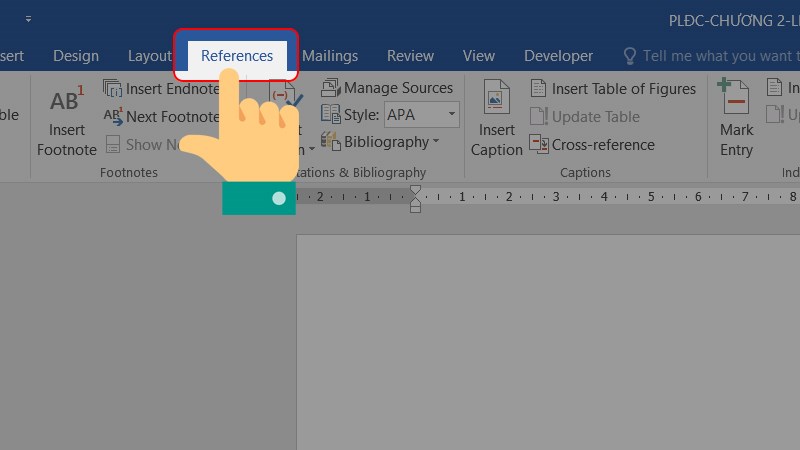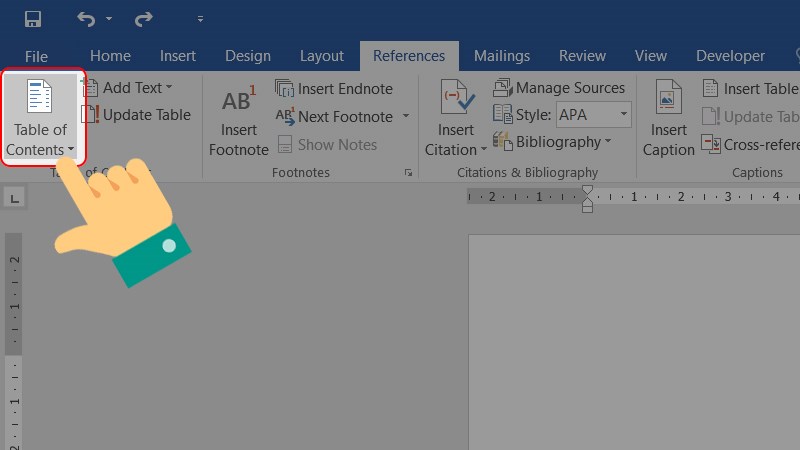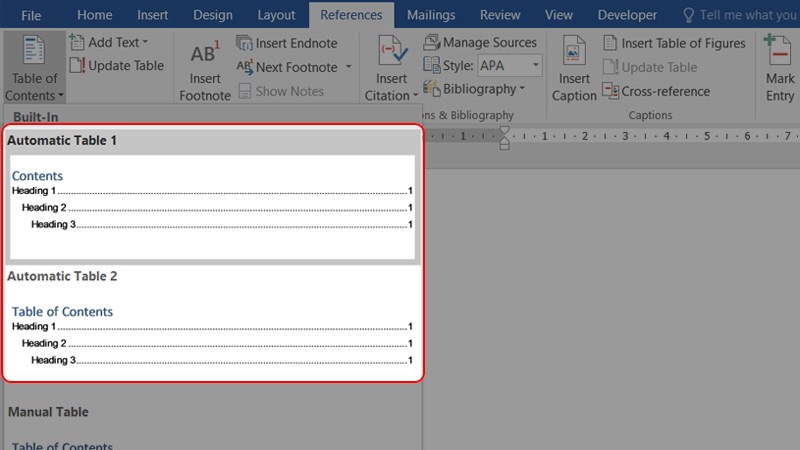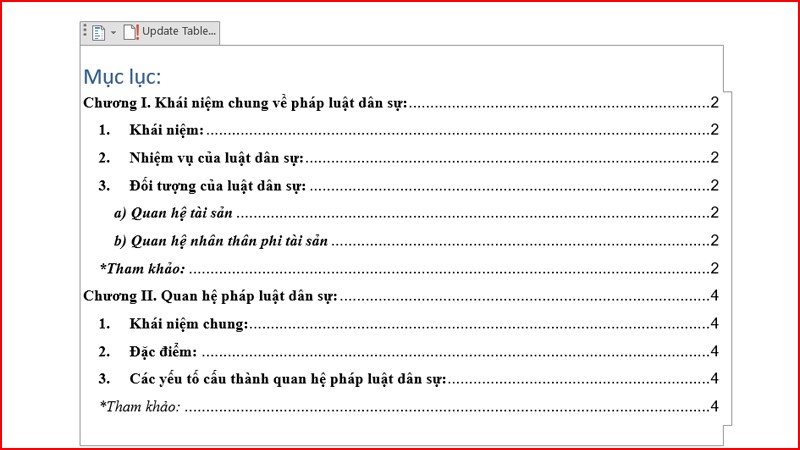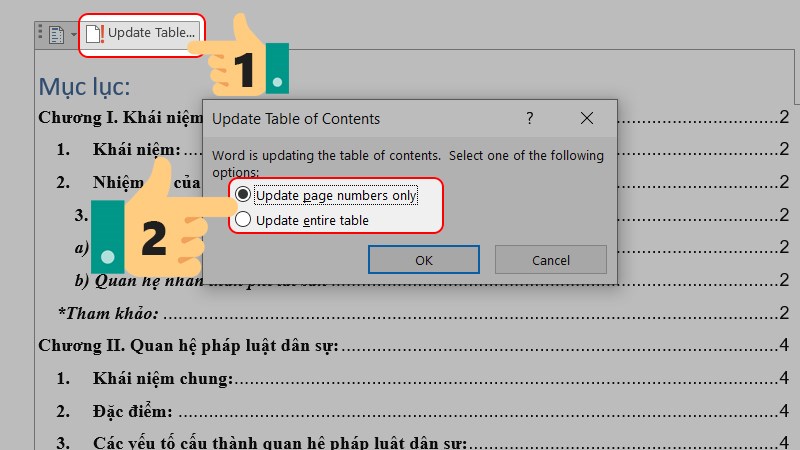Word là ứng dụng soạn thảo văn bản không thể thiếu với bất kỳ nhân viên văn phòng nào và cách tạo mục trong Word là một trong những tính năng vô cùng quan trọng để công việc vừa nhanh vừa đẹp mắt. Vậy làm sao để tạo mục lục bằng Word 2010, 2013, 2016, 2019, tất cả sẽ được GearVN bật mí ngay sau đây.
Khái quát về Microsoft Word
Phần mềm Microsoft Word là phần mềm soạn thảo văn bản phổ biến nhất hiện nay được phát triển bởi ông lớn Microsoft. Phần mềm có rất nhiều tính năng từ cơ bản đến nâng cao để người sử dụng có thể soạn thảo, định dạng văn bản dễ dàng và đẹp mắt nhất.
Microsoft Word có dung lượng rất nhẹ, hoàn toàn có thể chạy tốt trên laptop, máy tính để bàn giá rẻ mà không cần phải build PC tầm trung hoặc cao cấp. Hiện nay phần mềm Word còn có cả phiên bản trên điện thoại và máy tính bảng. Hiện tại có 4 phiên bản Microsoft Word phổ biến nhất bao gồm:
-
– Word 2010: Phiên bản 14.0
-
– Word 2013: Phiên bản 15.0
-
– Word 2016: Phiên bản 16.0
-
– Word 2019: Phiên bản 16.0
Hướng dẫn cách tạo mục lục trong Word
Chọn nội dung cần có trong mục lục
Tại đây bạn cần phải xác định được các phần vào của mục lục theo thứ tự:
-
– Các chương lớn (Level 1)
-
– Tiêu đề nhỏ trong các chương (Level 2)
-
– Các phần con, mục nhỏ trong tiêu đề (Level 3)
Xác định các chương lớn (Level 1)
Đầu tiên bạn cần phải xác định được các chương lớn qua các bước sau:
Bước 1: Bôi đen tiêu đề Chương I cần tạo mục lục.
Bước 2: Nhấp chọn “References” và chọn “Add Text” (biểu tượng dấu cộng) như hình bên dưới.
Bước 3: Sau đó, chọn “Level 1” cho phần Chương I của văn bản. Khi nào phần bạn bôi đen sẽ được chọn làm chương lớn.
Xác định cách tiêu đề chính (Level 2)
Sau khi xác định các chương lớn, bạn cần phải xác định tiêu đề chính để phân cấp mục lục. Ta cần thực hiện theo các bước sau:
Bước 1: Bôi đen tiêu đề 1 của Chương I mà bạn cần tạo mục lục.
Bước 2: Tiếp tục chọn “References” và chọn “Add Text” (biểu tượng dấu cộng) như đã làm với chương I. Sau đó, chọn Level 2 cho phần tiêu đề 1 của Chương I.
Xác định các mục nhỏ, mục con (Level 3)
Bước 1: Đối với các tiêu đề có mục con, tiếp tục kéo thả chuột để bôi đen mục cần tạo, nhấn chọn References và chọn Add Text (biểu tượng dấu cộng). Sau đó, chọn Level 3.
Lưu ý: Với chương II của văn bản, bạn cũng thao tác tương tự để chọn các cấp level cho các tiêu đề có trong chương.
Cách tạo mục lục tự động trong Word 2010, 2013, 2016, 2019
Tuy rằng có nhiều phiên bản Microsoft Office khác nhau tuy nhiên việc tạo mục lục tự động lại rất tương đồng với nhau. Sau khi bạn đã hoàn thành phần gán các cấp level cho tiêu đề, bây giờ sẽ đến phần tạo mục lục tự động cho văn bản.
Bước 1: Chọn ra trang bạn cần tạo mục lục chọn mục “References”.
Bước 2: Chọn phần “Table of Contents” để hiển thị các phiên bản mục lục.
Bước 3: Bạn có thể chọn “Automatic Table 1” hoặc “Automatic Table 2” để hiển thị mục lục mà bạn ưng ý.
Lưu ý: Ta cũng có thể Manual Table để tùy chỉnh bảng mục lục theo mong muốn của bản thân. Tuy nhiên để tạo được mục lục nhanh chóng và hạn chế bị lỗi thì sử dụng tính năng tạo mục lục tự động là sự lựa chọn tốt nhất.
Chỉnh sửa và cập nhật tự động mục lục khi có thay đổi
Nếu bạn có các sự thay đổi trong quá trình làm các nội dung và số trang của các phần bị thay đổi thì bạn cần phải cập nhật lại phần mục lục.
Để cập nhật lại bảng cho khớp với nội dung bạn đã chỉnh sửa, nhấn chọn Update Table.
-
Chọn Update page number only để cập nhật lại số trang cho mỗi mục.
-
Chọn Update entire table để cập nhật lại mục lục (chèn thêm, hoặc lược bỏ tiêu đề mục nếu có).
Sau bài viết này bạn đã thấy việc tạo mục lục trong Word dễ dàng hơn chưa nào? Hy vọng rằng GearVN sẽ giúp bạn sử dụng Microsoft Word nhanh chóng và đẹp mắt hơn.
– Luân Trần –