Có rất nhiều câu hỏi và thắc mắc xung quanh GPU trong DaVinci Resolve, đặc biệt là đối với những người mới bắt đầu.
Có sự khác biệt trong cách DaVinci Resolve Studio (bản trả phí) và bản miễn phí sử dụng GPU.
Hôm nay, chúng ta sẽ thấy sự khác biệt và câu trả lời cho câu hỏi của người mới bắt đầu.
Hãy đi sâu vào ngay!
Làm cách nào để sử dụng Card đồ họa của tôi trong DaVinci Resolve?
Trước tiên, hãy đảm bảo rằng DaVinci Resolve nhận ra cạc đồ họa (còn được gọi là GPU) của bạn.
Từ menu “ DaVinci Resolve ” -> “ Preferences ” -> “ System ” -> “Memory and GPU” -> dưới “GPU configuration” , kiểm tra xem card đồ họa của bạn có hiển thị hay không.

Nếu bạn thấy card đồ họa của mình được hiển thị, thì hãy đọc:
Cách tạo DaVinci Resolve Sử dụng GPU (Mẹo hữu ích!)
DaVinci Resolve không sử dụng GPU của tôi
Nếu nó không hiển thị GPU của bạn trong phần “ Bộ nhớ và GPU ” trong cửa sổ “ Tùy chọn ”, thì bạn có một card đồ họa rất cũ hoặc trình điều khiển Nvidia hoặc AMD không đáp ứng các yêu cầu tối thiểu.
Trong những trường hợp này, Resolve không nhận ra GPU của bạn.
Theo BlackMagic, sau DaVinci Resolve 16.2.7 (bao gồm cả DaVinci Resolve 17), card Nvidia của bạn phải có khả năng tính toán từ 3,5 trở lên.
Đọc phần “ Cách kiểm tra Card GPU Nvidia của bạn có được DaVinci Resolve hỗ trợ không? ” từ bài viết dưới đây để biết thêm thông tin:
Các vấn đề DaVinci Resolve GPU phổ biến nhất (& Cách khắc phục)
Nếu GPU của bạn được hiển thị, hãy chắc chắn rằng trong cửa sổ “Preferences” -> “Memory and GPU” -> trong “GPU Configuration”, bạn đã bỏ chọn “Auto” và chọn “ AMD ” hoặc “ Nvidia ” dựa trên đồ họa của bạn Thẻ. Đồng thời bỏ chọn “Tự động” cho “Lựa chọn GPU” và kiểm tra thủ công cạc đồ họa của bạn từ danh sách.
Điểm quan trọng ở đây là không để Resolve tự động chọn, điều này có thể khiến gpu tích hợp của bạn (như đồ họa intel hoặc đồ họa amd) được chọn.
Cài đặt này sẽ đảm bảo quá trình xử lý hình ảnh được thực hiện bởi cạc đồ họa rời của bạn.
Tôi có thể sử dụng DaVinci Resolve mà không cần sử dụng GPU không?
Không thể sử dụng DaVinci Resolve mà không sử dụng GPU (bao gồm cả GPU tích hợp). DaVinci Resolve sẽ cần GPU rời hoặc GPU tích hợp.
Bạn nên lưu ý rằng DaVinci Resolve giao hoàn toàn trách nhiệm xử lý hình ảnh và phát lại thời gian thực cho GPU. CPU đảm nhiệm việc giải mã và mã hóa.
Đương nhiên, nếu không có GPU rời, điều đó có nghĩa là quá trình sản xuất hậu kỳ của bạn có thể bị ảnh hưởng (trừ khi bạn có CPU mạnh hơn), bao gồm chỉnh sửa, phân loại màu, áp dụng hiệu ứng, chuyển tiếp, plugin OFX, v.v., nơi sử dụng gpu tích hợp của bạn.
Trong nhiều trường hợp, Resolve có thể không khởi động được nếu không có GPU rời.
Ngay cả khi bạn điều hướng đến menu “DaVinci Resolve” -> cửa sổ “Preferences” -> “Bộ nhớ và GPU” -> trong “Cấu hình GPU”, nếu bạn bỏ chọn “Tự động” trong “Lựa chọn GPU” và bỏ chọn GPU rời, gpu tích hợp sẽ bị vô hiệu hóa. (Bạn sẽ không thể chọn nó).
Khi bạn cố gắng nhấp vào lưu, Resolve sẽ báo lỗi “ Vui lòng đặt chế độ chọn GPU thành ‘Tự động’ hoặc chọn ít nhất 1 GPU “.
DaVinci Resolve có hỗ trợ Nvidia NVENC và AMD VCE không?
DaVinci Resolve hỗ trợ cả bộ mã hóa Nvidia và AMD, cụ thể là NVENC và VCE, tương ứng. GPU hỗ trợ NVENC và VCE có phần cứng chuyên dụng chỉ dành cho mục đích mã hóa.
DaVinci Resolve có sử dụng CUDA và OpenCL không?
DaVinci Resolve sử dụng các GPU hỗ trợ khung lập trình CUDA (card đồ họa Nvidia) và OpenCL (card đồ họa AMD).
Cụ thể hơn, GPU Nvidia phải hỗ trợ CUDA 11 (khả năng tính toán 3.5 trở lên), GPU AMD phải hỗ trợ OpenCL 1.2.
Số lượng lõi Nvidia CUDA hoặc AMD shader càng nhiều thì GPU càng nhanh.
Phiên bản miễn phí của DaVinci có Bộ mã hóa Nvidia và AMD không?
Đối với Windows và Linux, phiên bản miễn phí của DaVinci Resolve không hỗ trợ bộ mã hóa Nvidia và AMD. Nhưng phiên bản trả phí (Studio) không hỗ trợ chúng.
Đối với Mac, phiên bản miễn phí của DaVinci Resolve hỗ trợ bộ mã hóa Nvidia và AMD.
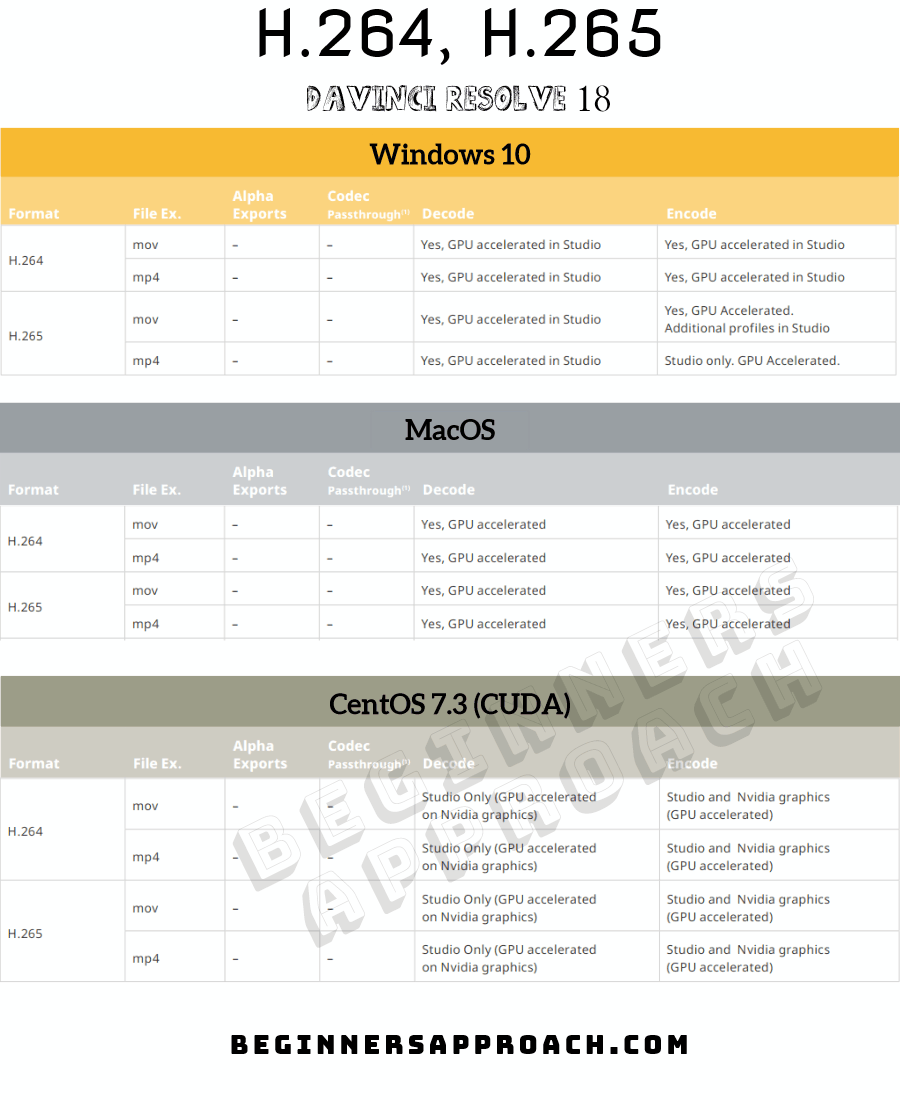
Tùy chọn bộ mã hóa được bật khi codec H.264 hoặc H.265 được chọn để mã hóa (hoặc hiển thị).
Làm cách nào để sử dụng Nvidia hoặc AMD Encoder trong DaVinci Resolve Studio?
- Chuyển đến tab ” Giao hàng “.
- Trong tab “ Video ”, chọn định dạng yêu cầu của bạn (Quicktime hoặc MP4)
- Chọn codec (H.264 hoặc H.265).
- Sau khi chọn H.264 hoặc H.265, menu thả xuống mới “ Bộ mã hóa ” sẽ được hiển thị.
- Trong “ Bộ mã hóa “, hãy chọn “Nividia” (hoặc “Amd” theo GPU của bạn), thay vì “Gốc”.
- Cập nhật các cài đặt khác như bình thường và bắt đầu quá trình kết xuất.
Cài đặt “ Bộ mã hóa ” sẽ đảm bảo GPU Nvidia hoặc AMD của bạn được sử dụng để mã hóa (hoặc hiển thị). Kết xuất nhanh hơn khi được thực hiện thông qua bộ mã hóa phần cứng.
Phiên bản DaVinci Resolve Studio không hiển thị tùy chọn Encoder
Nếu bạn có phiên bản Studio trả phí và không thấy tùy chọn “Bộ mã hóa”, thì có thể là do:
- Tùy chọn “Bộ mã hóa” sẽ chỉ được hiển thị cho codec H.264 hoặc H.265. Chọn các codec khác như “DNxHD”, “GoPro Cineform”, sẽ không kích hoạt trình đơn thả xuống “Encoder” (nó sẽ không được hiển thị).
- GPU không hỗ trợ bộ mã hóa cho Nvidia hoặc AMD. Có thể do GPU quá cũ và có khả năng tính toán từ 3,5 trở xuống hoặc trình điều khiển video không đáp ứng yêu cầu tối thiểu. (Xem bài viết này để biết thêm thông tin “ Các vấn đề GPU DaVinci Resolve thường gặp nhất (& Cách khắc phục chúng) “)
DaVinci Resolve Native vs Nvidia Encoder
Lý do chính mà bộ mã hóa Nvidia hoặc AMD được chọn vì phần cứng GPU chuyên dụng của bạn có thể đảm nhận nhiệm vụ mã hóa từ CPU. Đặc biệt là các GPU có hỗ trợ NVENC (Nvidia) và VCE (AMD) có phần cứng mã hóa chuyên dụng cho H.264 và H.265, giúp tăng tốc quá trình kết xuất.

