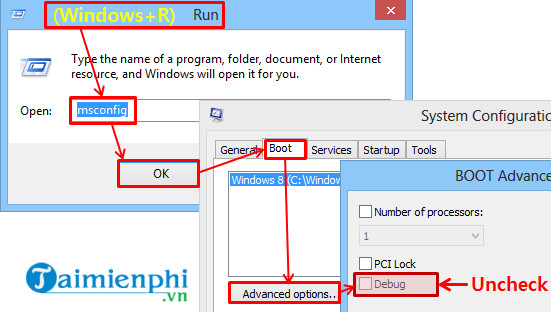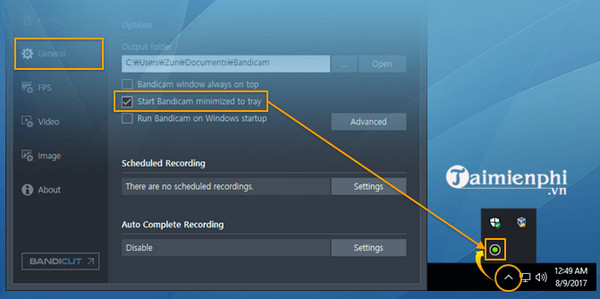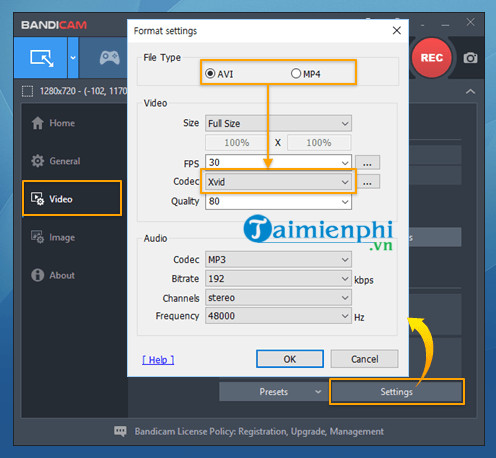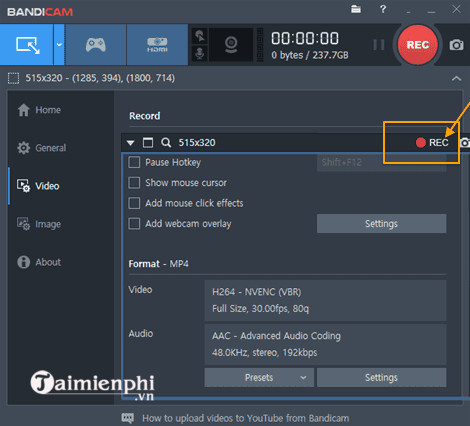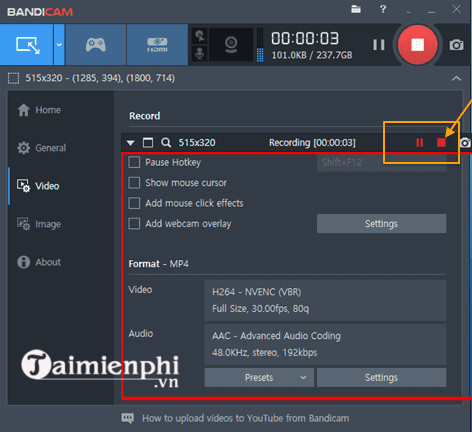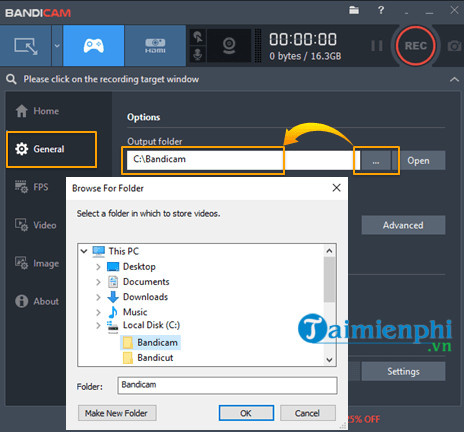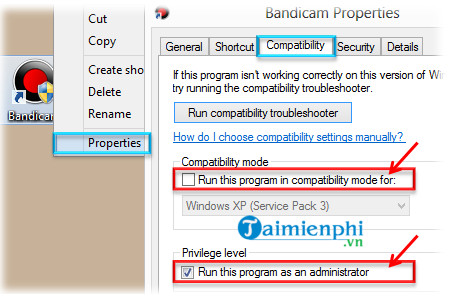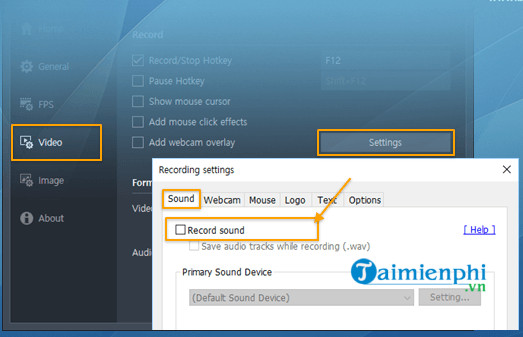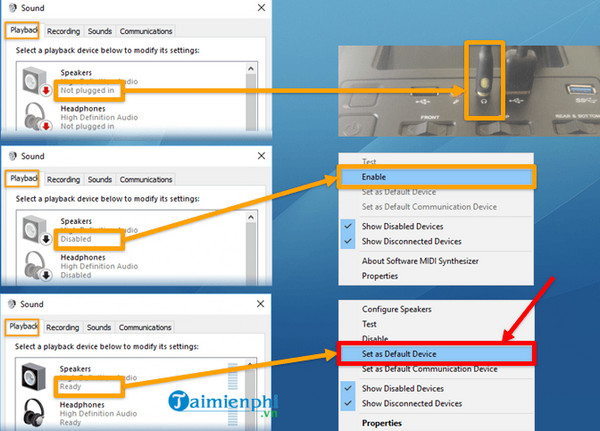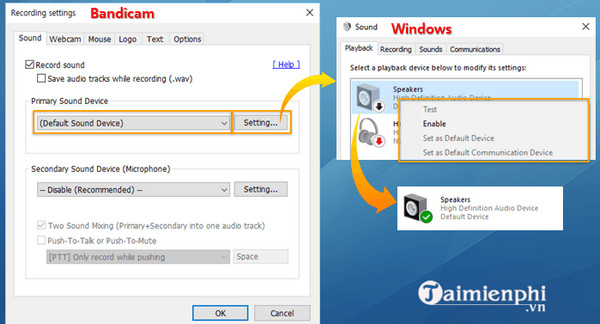Lỗi Bandicam treo, đơ hoặc không khởi chạy là những vấn đề thường gặp. Đọc ngay bài viết sau đây để biết cách sửa lỗi Bandicam một cách chi tiết.
Đường link để tải Bandicam phiên bản mới nhất:
Giải quyết các vấn đề phổ biến với Bandicam
1. Sự cố khi tải và cài đặt Bandicam không thành công
Nếu quá trình tải xuống hoặc cài đặt Bandicam không thành công, thực hiện các bước sau:
Bước 1: Hãy thử sử dụng các trình duyệt khác như Firefox, Chrome, Safari, Edge, … để tải lại file.
Bước 2: Tạm thời vô hiệu hóa các chương trình diệt virus hoặc thanh công cụ.
Bước 3: Tải xuống và cài đặt lại Bandicam để kiểm tra xem lỗi còn tồn tại không.
Khi cài đặt Bandicam, nếu gặp sự cố đơ, treo, bạn chỉ cần loại bỏ tích tùy chọn Debug và thử cài đặt lại phần mềm.
Để thực hiện điều này, bạn có thể tuân theo các bước sau:
Nhấn Windows + R để mở cửa sổ Run, sau đó nhập ‘msconfig‘ để mở cửa sổ System Configuration =>tab Boot =>Advanced options… => bỏ tích tùy chọn Debug.
2. Lỗi không thể mở Bandicam
Nếu phần mềm không khởi động, hãy thử áp dụng một số phương pháp sửa lỗi sau đây:
– Cách 1: Kiểm tra biểu tượng Bandicam trên khay hệ thống
Nếu đã chọn ‘Start Bandicam minimized to tray’, kiểm tra xem biểu tượng Bandicam có hiển thị trên khay hệ thống không.
– Cách 2: Gỡ bỏ cài đặt Bandicam và thử chạy file ‘bdcam_safemode’ hoặc ‘bdcam_nonadmin.exe’
Gỡ bỏ cài đặt Bandicam, sau đó khởi động lại máy tính và tải về phiên bản mới nhất của ứng dụng để cài đặt.
Để tải về phiên bản mới nhất của Bandicam và thực hiện cài đặt, bạn có thể truy cập trang web tại đây.
link: https://Mytour/download-bandicam-2466
Bước tiếp theo là mở thư mục cài đặt ứng dụng (C:Program Files (x86)Bandicam), sau đó tìm và chọn ‘bdcam_safemode‘ hoặc ‘bdcam_nonadmin.exe‘.
Click chuột phải vào biểu tượng Bandicam =>Properties => Hủy tích tùy chọn ‘Chạy chương trình này ở chế độ tương thích với:’.
– Cách 3: Gỡ bỏ cài đặt / Cài đặt lại driver card đồ họa
Nếu ứng dụng vẫn không khởi chạy hoặc hoạt động không đúng, hãy thử gỡ bỏ cài đặt driver card đồ họa, sau đó cài đặt phiên bản mới nhất và mở lại Bandicam để kiểm tra.
– Cách 4: Tắt các chương trình đáng ngờ, chương trình chống sao chép
Nếu Bandicam mở lên và đóng ngay sau đó, lỗi này có thể xuất phát từ sự xung đột giữa ứng dụng và các chương trình khác bạn đã cài đặt, như chương trình diệt virus hoặc chương trình chống sao chép.
Để khắc phục, hãy gỡ bỏ cài đặt các chương trình chống sao chép hoặc đóng tất cả các chương trình đáng ngờ trong Task Manager.
– Cách 5: Hủy tích tùy chọn Debug
Nếu Bandicam bị treo và đóng băng trên cửa sổ User Account Control, hãy hủy tích tùy chọn Debug để khắc phục vấn đề.
Ấn Windows + R để mở cửa sổ Run, sau đó nhập ‘msconfig‘ vào đó để mở cửa sổ System Configuration =>tab Boot =>Advanced options… => bỏ tích tùy chọn Debug.
3. Sự cố Bandicam bị treo khi bắt đầu quay màn hình
Trong quá trình sử dụng Bandicam để ghi lại màn hình, nếu bạn nhận được thông báo lỗi ‘bdcam.exe has stopped working’ hoặc ‘Failed to initialize codec’, thực hiện các bước sau:
Bước 1: Trong mục video codec, bạn chọn Xvid như hình dưới đây.
Bước 2: Nếu ứng dụng bị treo, đơ vẫn tiếp tục, hãy thử gỡ bỏ cài đặt ứng dụng và driver card đồ họa. Tiếp theo, tải xuống phiên bản mới nhất của Bandicam và driver, sau đó cài đặt lên máy.
Bước 3: Trong trường hợp Bandicam vẫn gặp sự cố treo và đơ, bạn có thể thử một số giải pháp dưới đây:
– Tải và cài đặt phiên bản Bandicam 2.3.1.
– Thay đổi thư mục đầu ra sang một thư mục khác, ví dụ như ‘C:Bandicam‘.
– Trên cửa sổ cài đặt Bandicam, vào mục Recording settings và bỏ chọn các tùy chọn ‘Record sound, Add webcam overlay to video, Use enhanced capture method‘.
– Gỡ bỏ cài đặt các chương trình đáng ngờ hoặc thoát khỏi chúng bằng cách sử dụng Task Manager.
4. Lỗi Bandicam bị treo trong quá trình quay màn hình hoặc dừng quay
Bước 1: Nguyên nhân gây ra lỗi này có thể xuất phát từ cài đặt video codec.
– Chọn mục video codec và thiết lập là Xvid.
– Nếu sử dụng codec ‘H.264 (NVIDIA NVENC)’ và Bandicam gặp vấn đề, hãy thử chọn tùy chọn CBR để xem liệu lỗi có tiếp tục hay không.
– Nếu bạn sử dụng codec ‘H.264 (Intel Quick Sync Video)’, quá trình quay video có thể bị dừng tự động.
Bước 2: Ngoài ra, nguyên nhân gây lỗi cũng có thể đến từ driver card đồ họa. Để khắc phục, hãy gỡ bỏ cài đặt hiện tại và cài đặt lại phiên bản driver mới nhất.
5. Sửa lỗi Bandicam ‘Failed to create file’
Nhiều người dùng báo cáo khi lưu video Bandicam, màn hình hiển thị thông báo lỗi ‘Failed to create file’. Nếu bạn cũng gặp vấn đề này, thực hiện theo các bước sau để khắc phục:
Bước 1: Thử chọn chế độ Screen Recording trên Bandicam.
Bước 2: Thay đổi thư mục đầu ra thành thư mục Desktop hoặc Downloads.
Nếu đặt thư mục đầu ra là USB hoặc ổ đĩa mạng, một số thư mục cụ thể có thể không có quyền ghi, dẫn đến lỗi này. Trên tab General, nhấp chọn nút […] và đổi thư mục đầu ra thành thư mục Desktop hoặc Downloads.
Bước 3: Quay video với quyền quản trị
Nếu chọn tùy chọn Game Recording, thử quay video dưới quyền quản trị và lưu file để kiểm tra lỗi ‘Failed to create file’ của Bandicam.
Nhấp chuột phải vào file đích, sau đó chọn Run as administrator.
Bước 4: Bắt đầu quay video với quyền quản trị và tắt Compatibility mode
Tắt tùy chọn ‘Run this program in compatibility mode for:’ và chọn ‘Run this program as an administrator’ như trong hình dưới đây, sau đó thử quay màn hình để kiểm tra lỗi Bandicam.
Bước 5: Nếu lỗi ‘Failed to create file’ vẫn tồn tại, hãy gỡ bỏ cài đặt và cài đặt lại phiên bản mới nhất của Bandicam.
6. Lỗi Bandicam ‘Failed to start audio capture’
Nếu driver card âm thanh được cài đặt không đúng cách hoặc không khả dụng, điều này có thể làm cho Bandicam gặp lỗi ‘Failed to start audio capture’.
Để tránh vấn đề này, bạn có thể giải quyết bằng cách bỏ tích tùy chọn Record sound.
Nếu vấn đề vẫn tồn tại, hãy tham khảo một số cách sửa lỗi dưới đây:
– Cách 1: Kết nối jack tai nghe
Một số máy tính có thể tự động nhận diện driver card âm thanh khi bạn cắm jack tai nghe vào thiết bị.
– Nếu bạn không thấy mục Not plugged in trong cửa sổ cài đặt Windows Sound, hãy thử cắm jack tai nghe vào máy tính.
– Nếu tùy chọn đang ở trạng thái Disabled, hãy thiết lập lại thành Enable.
– Nếu trên màn hình hiển thị Ready, hãy thiết lập loa hoặc tai nghe của bạn làm thiết bị âm thanh mặc định.
– Cách 2: Kiểm tra cài đặt Bandicam và Windows
– Trong cửa sổ cài đặt Bandicam Record: chọn ‘(Default Sound Device)’ làm thiết bị âm thanh chính.
– Trong cửa sổ cài đặt Windows Sound: truy cập Sound settings và thiết lập loa hoặc tai nghe làm thiết bị âm thanh mặc định. Biểu tượng loa (speakers) hoặc tai nghe sẽ có dấu tích màu xanh.
– Cách 3: Tắt các chương trình voice chat, chương trình chuyển đổi giọng nói hoặc các chương trình ghi âm khác.
Nếu có chương trình khác đang sử dụng thiết bị âm thanh của bạn (micro, webcam, …), tắt các chương trình này đi và thử mở lại Bandicam xem lỗi Bandicam ‘Failed to start audio capture’ còn hay không.
– Tắt các phần mềm voice chat như Mumble, TeamSpeak, Ventrilo, … và các phần mềm chuyển đổi giọng nói mà bạn cài đặt trên máy tính của mình.
– Cách 4: Cài đặt driver card âm thanh
Trong trường hợp nếu cài đặt driver card âm thanh không đúng cách cũng có thể gây ra lỗi Bandicam ‘Failed to start audio capture’.
Giải pháp khắc phục là cài đặt đúng driver card âm thanh từ nhà sản xuất thiết bị của bạn.
– Cách 5: Gỡ bỏ cài đặt / cài đặt lại driver card đồ họa
Gỡ bỏ cài đặt driver card đồ họa, sau đó tải xuống và cài đặt phiên bản driver mới nhất.
– Cách 6: Thay đổi thiết bị âm thanh Bandicam
Nhấn vào nút Cài đặt trong tab Video của Bandicam và thay đổi thiết bị âm thanh cho phần mềm.
Nếu sử dụng Windows 10/8/7, hãy chọn ‘(Default Sound Device)’ làm thiết bị âm thanh chính và tắt tất cả các thiết bị âm thanh phụ.
– Cách 7: Tắt chế độ Compatibility Mode trên Windows Vista/7/8/10
Nếu tùy chọn ‘(Default Sound Device)’ không hiển thị trên Windows Vista/7/8/10, nguyên nhân có thể là do các vấn đề tương thích. Chuột phải vào biểu tượng Bandicam =>Properties => Compatibility => bỏ chọn ‘Chạy chương trình này ở chế độ tương thích với:’.
Chính vậy, bài viết trên đây của Mytour đã hướng dẫn bạn cách khắc phục lỗi Bandicam phổ biến. Đồng thời, bạn cũng có thể tham khảo thêm một số bài viết khác trên Mytour để tìm hiểu cách sửa lỗi thường gặp của CyberLink YouCam.