Ngày nay nhu cầu sử dụng wifi cho máy tính để làm việc, giải trí, chơi game gần như đã phổ cập mọi nơi mọi lúc. Tuy nhiên thỉnh thoảng sẽ có những trường hợp máy tính không kết nối được wifi, chúng ta cả phải biết cách khắc phục để chủ động xử lý trong mọi tình huống. 
Có rất nhiều nguyên nhân dẫn đến việc máy tính của bạn không kết nối được wifi. Dưới đây là những nguyên nhân phổ biến và chúng tôi đưa ra các giải pháp khắc phục ngay bên dưới :
1. Laptop chưa bật wifi
Kiểm tra xem Wi-Fi đã được bật chưa. Đảm bảo rằng biểu tượng Wi-Fi trên thanh tác vụ đã được bật. Nếu không, bấm vào nó để bật nó lên.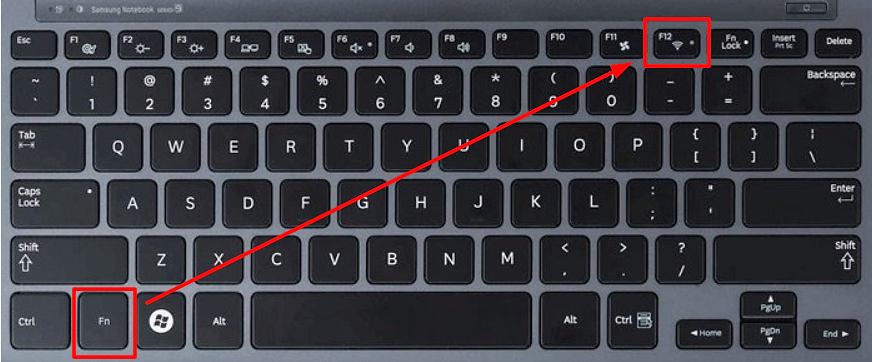
• Cách bật tắt wifi nhanh ở một số hãng laptop : Laptop Dell : Fn + F2 hoặc Fn + PrtScr.Laptop Asus : Fn + F2.Laptop HP : Fn + F12.Laptop Lenovo : Fn + F7 hoặc Fn + F5.Laptop Acer : Fn + F5 hoặc Fn + F2.
2. Laptop đang để chế độ máy bay
 Kiểm tra xem Chế độ trên máy bay đã tắt chưa. Chế độ trên máy bay sẽ tắt tất cả các kết nối không dây, bao gồm cả Wi-Fi. Để kiểm tra xem Chế độ trên máy bay có bị tắt hay không, hãy nhấp vào biểu tượng Chế độ trên máy bay trên thanh tác vụ. Nếu nó đang bật, hãy nhấp vào nó để tắt nó đi.
Kiểm tra xem Chế độ trên máy bay đã tắt chưa. Chế độ trên máy bay sẽ tắt tất cả các kết nối không dây, bao gồm cả Wi-Fi. Để kiểm tra xem Chế độ trên máy bay có bị tắt hay không, hãy nhấp vào biểu tượng Chế độ trên máy bay trên thanh tác vụ. Nếu nó đang bật, hãy nhấp vào nó để tắt nó đi.
3. Laptop ở khoảng cách quá xa modem wifi
Đảm bảo rằng bạn ở đủ gần bộ định tuyến. Tín hiệu Wi-Fi có thể yếu đi theo khoảng cách, vì vậy nếu bạn ở quá xa bộ định tuyến, bạn có thể không kết nối được. Hãy thử di chuyển đến gần bộ định tuyến hơn và xem điều đó có khắc phục được sự cố không.
4. Kiểm tra lại model wifi, kiểm tra lại đầu vào nhà mạng.
Kiểm tra xem bộ định tuyến của bạn đã được bật và hoạt động bình thường chưa. Nếu bộ định tuyến của bạn bị tắt hoặc không hoạt động bình thường, bạn sẽ không thể kết nối với Wi-Fi. Kiểm tra để đảm bảo rằng bộ định tuyến đã được cắm và bật. Bạn cũng có thể thử khởi động lại bộ định tuyến để xem cách đó có khắc phục được sự cố không. Nếu vẫn không được bạn hãy gọi lên tổng đài nhà mạng nhờ họ kiểm tra online từ xa từ đó đưa ra hướng xử lý. Trong trường hợp không xử lý từ xa được họ sẽ cử nhân viên xuống tận nơi để hỗ trợ bạn.
5. Quên mạng wifi đó và kết nối mới lại từ đầu
Quên mạng Wi-Fi và kết nối lại. Nếu trước đây bạn đã kết nối với mạng Wi-Fi nhưng hiện đang gặp sự cố kết nối, bạn có thể thử quên mạng và kết nối lại. Để thực hiện việc này, hãy mở cài đặt Mạng & Internet trong Windows 10. Nhấp vào “Quản lý cài đặt Wi-Fi” rồi nhấp vào nút “Quên” bên cạnh mạng Wi-Fi mà bạn đang gặp sự cố khi kết nối. Khi bạn đã quên mạng, hãy thử kết nối lại với mạng đó.
6. Cập nhật Driver mới nhất cho laptop
Driver Wifi của laptop là phần mềm cho phép máy tính xách tay của bạn giao tiếp với modem wifi của bạn. Nếu Driver đã lỗi thời hoặc bị hỏng, nó có thể gây ra sự cố với kết nối Wi-Fi của bạn. Để cập nhật Driver, hãy truy cập trang web của nhà sản xuất máy tính xách tay của bạn và tải xuống Driver mới nhất cho laptop của bạn. Sau khi đã tải xuống Driver, hãy cài đặt nó trên máy tính xách tay của bạn.
7. Reset modem, cài đặt lại mạng
Đặt lại cài đặt mạng của bạn. Nếu bạn đã thử tất cả các cách trên mà vẫn gặp sự cố khi kết nối với Wi-Fi, bạn có thể thử đặt lại cài đặt mạng của mình. Điều này sẽ đặt lại tất cả các cài đặt mạng của bạn, bao gồm cả cài đặt Wi-Fi của bạn. Để đặt lại cài đặt mạng của bạn, hãy mở cài đặt Mạng & Internet trong Windows 10. Nhấp vào “Cài đặt mạng nâng cao” rồi nhấp vào nút “Đặt lại cài đặt mạng”. Khi bạn đã đặt lại cài đặt mạng, máy tính xách tay của bạn sẽ khởi động lại và bạn sẽ cần kết nối lại với mạng Wi-Fi của mình.
8. Cài lại win mới cho laptop
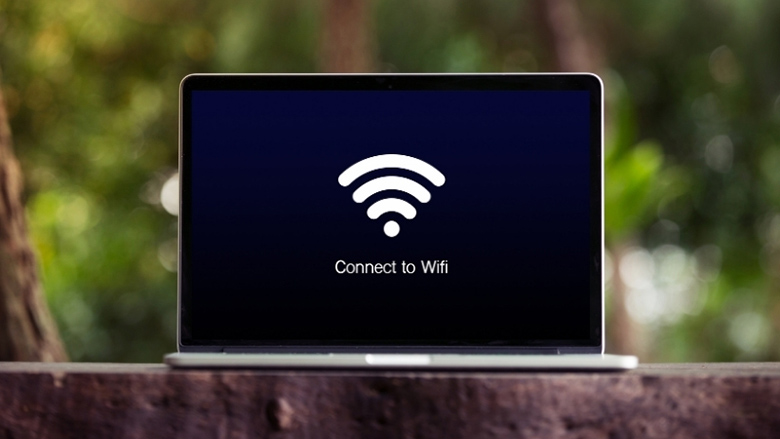 Nếu tất cả các cách trên không được bạn hãy thử cài lại win và driver mới từ đầu cho laptop. Nhiều trường hợp máy bị virus, lỗi, xung đột phần mềm. Dùng lâu ngày bị nặng trì trệ, giật lag thì bạn cũng nên cài lại win mới từ đầu cho máy chạy mượt hơn. Wifi không kết nối được đôi khi cũng là do một trong những nguyên nhân trên.
Nếu tất cả các cách trên không được bạn hãy thử cài lại win và driver mới từ đầu cho laptop. Nhiều trường hợp máy bị virus, lỗi, xung đột phần mềm. Dùng lâu ngày bị nặng trì trệ, giật lag thì bạn cũng nên cài lại win mới từ đầu cho máy chạy mượt hơn. Wifi không kết nối được đôi khi cũng là do một trong những nguyên nhân trên.
9. Lỗi phần cứng máy tính
 Nếu đã thử tất cả những cách trên mà máy bạn vẫn gặp sự cố khi kết nối với Wi-Fi, bạn có thể liên hệ với nơi cung cấp máy tính xách tay của mình để được hỗ trợ hoặc bảo hành nếu máy bị lỗi phần cứng.
Nếu đã thử tất cả những cách trên mà máy bạn vẫn gặp sự cố khi kết nối với Wi-Fi, bạn có thể liên hệ với nơi cung cấp máy tính xách tay của mình để được hỗ trợ hoặc bảo hành nếu máy bị lỗi phần cứng.

