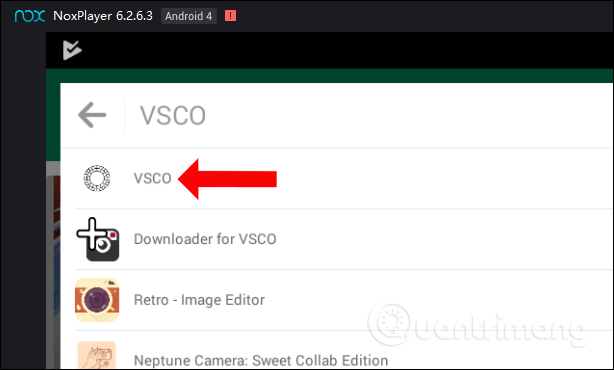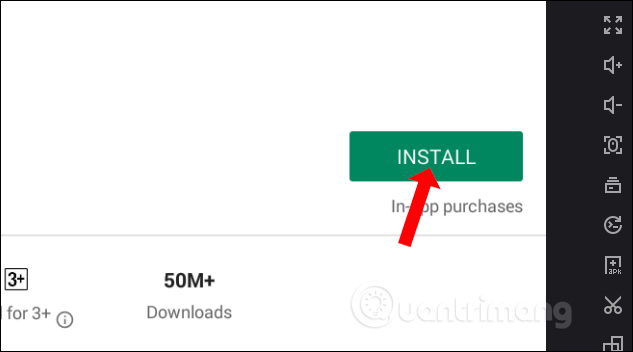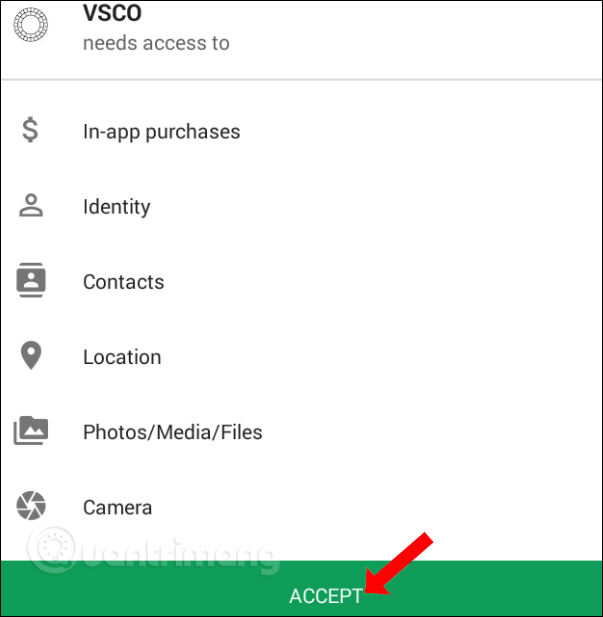Trong các ứng dụng chỉnh ảnh trên Android, iOS thì cái tên VSCO luôn có được sự quan tâm của nhiều người và số lượng tải không ngừng tăng lên. Ứng dụng không chỉ hỗ trợ chụp ảnh với các tùy chỉnh hữu ích khác, mà những bộ lọc màu của VSCO cũng khiến người dùng thích thú. Mỗi bộ lọc màu đều cung cấp những công thức chỉnh màu khác nhau như độ tương phản, độ sáng, độ ám màu,… để người dùng lựa chọn áp dụng cho từng kiểu ảnh của mình
Nếu so với máy ảnh mặc định của thiết bị thì VSCO đa năng hơn rất nhiều khi cho phép điều chỉnh bằng tay. Vậy nếu muốn sử dụng VSCO trên máy tính thì làm thế nào? Bài viết dưới đây sẽ hướng dẫn bạn đọc cách cài đặt VSCO trên máy tính, laptop.
- Những phần mềm chỉnh sửa ảnh miễn phí tốt nhất trên máy tính
- 6 ứng dụng chỉnh sửa ảnh giúp bạn bắt kịp xu hướng “hot trend” của giới trẻ
- Top ứng dụng chỉnh sửa ảnh miễn phí trên iPhone
Hướng dẫn cài VSCO trên máy tính
Bước 1:
Để sử dụng VSCO trên máy tính, chúng ta cần cài đặt các phần mềm giả lập Android. Bài viết này sẽ sử dụng phần mềm Nox APP Player, những phần mềm giả lập khác thực hiện tương tự.
- Tải phần mềm Nox APP Player
Bước 2:
Sau khi cài đặt và đăng nhập tài khoản Google Play của bạn, chúng ta sẽ được chuyển vào giao diện của giả lập. Tại đây nhấn chọn vào mục App Center ở trên cùng.
Bước 3:
Hiển thị giao diện Google Play Store. Tại thanh tìm kiếm ứng dụng nhập từ khóa VSCO rồi nhấn vào kết quả tìm được.
Bước 4:
Trong giao diện này người dùng nhấn vào nút Install để tiến hành cài đặt ứng dụng VSCO trên máy tính.
Chúng ta cần nhấn Accept để đồng ý một số điều khoản sử dụng và truy cập thiết bị từ nhà sản xuất của VSCO.
Bước 5:
Sau đó quá trình cài đặt VSCO trên máy tính thông qua giả lập Nox App Player sẽ được tiến hành.
Khi quá trình cài đặt thành công, giao diện hiển thị 2 tùy chọn tạo tài khoản qua email (Sign in with email) hoặc qua số điện thoại (Sign up with phone number). Nếu đã có tài khoản thì chúng ta nhấn vào Sign in.
Phần Sign in cũng có lựa chọn đăng nhập qua email hoặc qua số điện thoại.
Bước 6:
Khi đã đăng nhập thành công bạn sẽ thấy giao diện chính của ứng dụng. Bên dưới màn hình là 4 mục khác nhau gồm Feed, Discover, Studio và Profile.
Trên đây là cách cài đặt ứng dụng VSCO trên máy tính, thông qua trình giả lập Nox App Player. Giao diện VSCO trên máy tính không khác gì khi chúng ta sử dụng bản trên Android hay iOS. Bây giờ bạn có thể thoải mái chụp ảnh, chỉnh sửa ảnh với những bộ lọc màu và những công cụ chỉnh sửa ảnh khác trên VSCO rồi nhé.
Xem thêm:
- 5 thủ thuật chỉnh sửa ảnh cơ bản trên Adobe Photoshop Express
- Cách tạo hiệu ứng tan biến bằng ứng dụng Picsart
- Hướng dẫn tạo video âm nhạc bằng B612
Chúc các bạn thực hiện thành công!