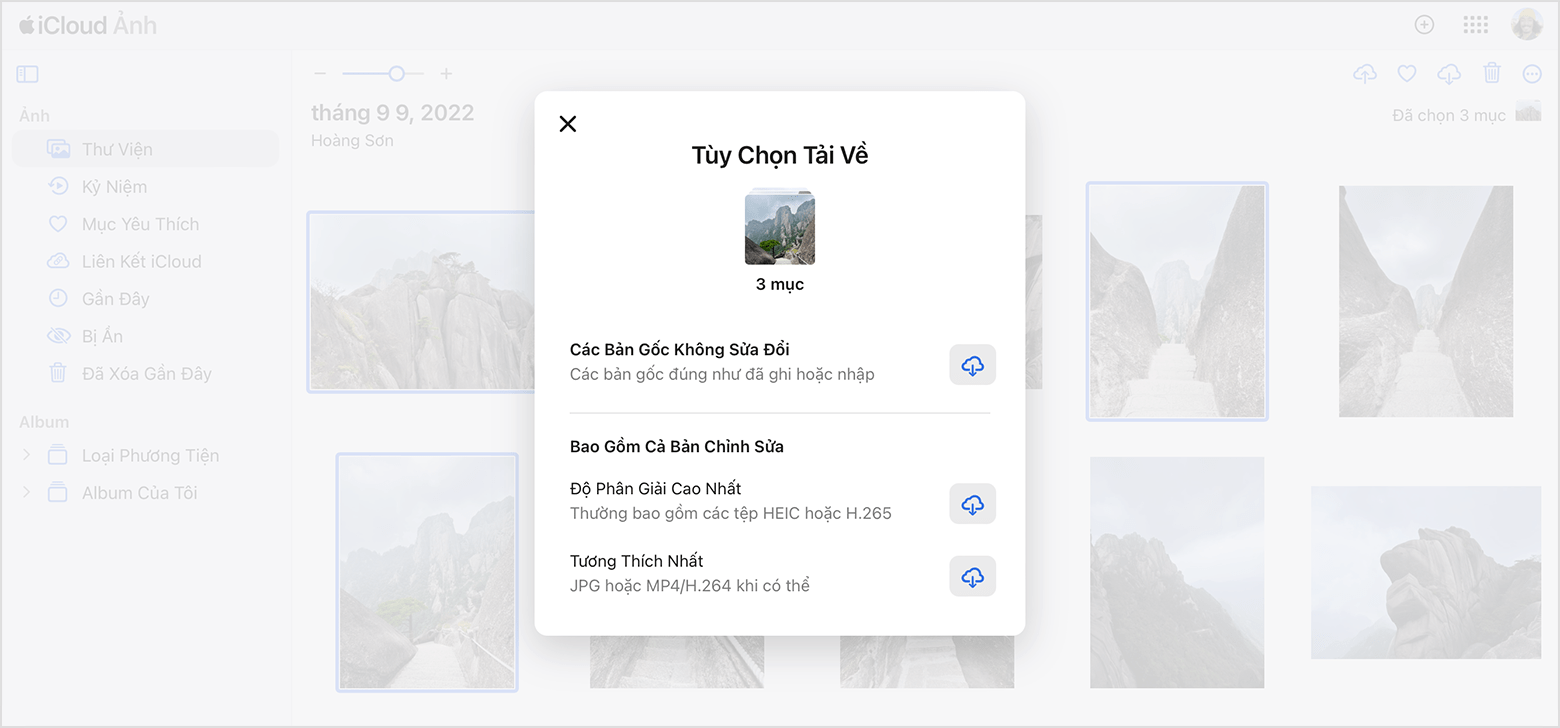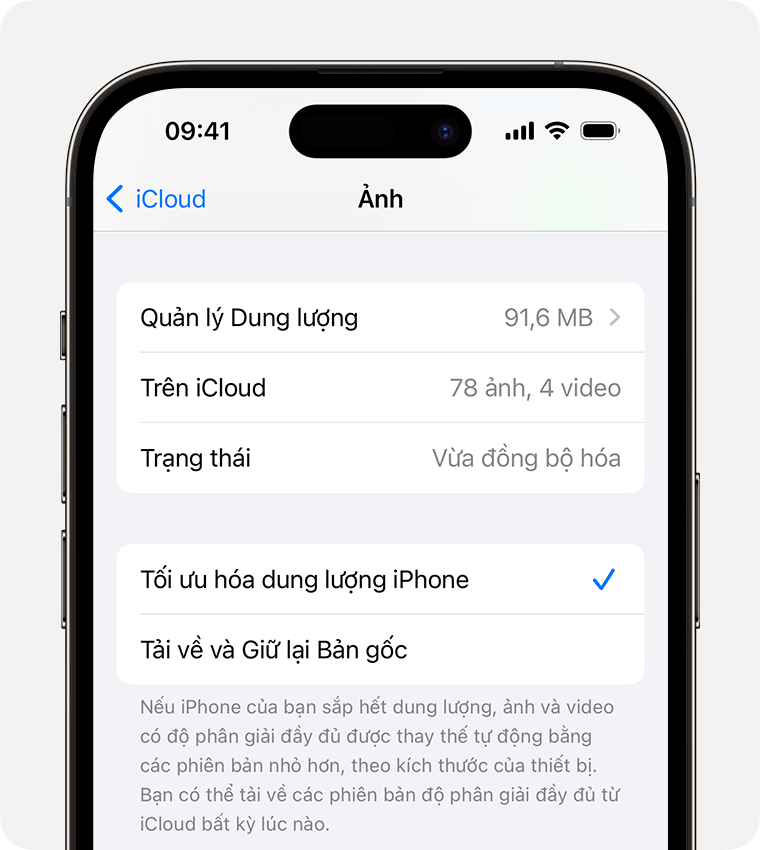Ảnh iCloud hoạt động với ứng dụng Ảnh để lưu trữ ảnh và video một cách an toàn trong iCloud cũng như cập nhật ảnh và video trên iPhone, iPad, Apple Vision Pro, máy Mac, Apple TV và iCloud.com.
-
Cách hoạt động của Ảnh iCloud
-
Bật Ảnh iCloud
-
Điều gì xảy ra khi bạn chỉnh sửa hoặc xóa ảnh
-
Tải về bản sao ảnh và video của bạn
-
Đảm bảo rằng bạn có đủ dung lượng lưu trữ
Cách hoạt động của Ảnh iCloud
Ảnh iCloud tự động lưu mọi ảnh và video bạn chụp vào iCloud, vì vậy bạn có thể truy cập thư viện từ mọi thiết bị bất cứ lúc nào bạn muốn. Mọi thay đổi bạn thực hiện đối với bộ sưu tập trên một thiết bị cũng sẽ có hiệu lực trên các thiết bị khác. Ảnh và video của bạn được sắp xếp vào các mục Năm, Tháng, Ngày và Tất cả ảnh. Và tất cả Kỷ niệm cũng như Người & thú cưng sẽ được cập nhật ở mọi nơi. Nhờ vậy, bạn có thể nhanh chóng tìm thấy khoảnh khắc, thành viên gia đình hoặc bạn bè mà bạn đang tìm kiếm.
Bật Ảnh iCloud
Hãy nhớ thiết lập iCloud và đăng nhập vào iCloud bằng cùng một ID Apple trên tất cả các thiết bị của mình.
Trên iPhone, iPad hoặc Apple Vision Pro
-
Vào phần Cài đặt > [tên của bạn].
-
Chạm vào iCloud.
-
Chạm vào Ảnh, rồi chạm vào nút chuyển bên cạnh Đồng bộ hóa [thiết bị] này.
Trên máy Mac
-
Chọn menu Apple > Cài đặt hệ thống hoặc chọn menu Apple > Tùy chọn hệ thống.
-
Bấm vào ID Apple.
-
Bấm vào iCloud ở thanh bên, sau đó chọn Ảnh.
-
Bấm vào nút chuyển bên cạnh Đồng bộ hóa máy Mac này.
Trên Apple TV 4K và Apple TV HD
-
Vào phần Cài đặt > Người dùng và tài khoản.
-
Chọn iCloud.
-
Bật Ảnh iCloud.
Trên PC chạy Windows
Tìm hiểu cách thiết lập và sử dụng Ảnh iCloud trên PC
Điều gì xảy ra khi bạn chỉnh sửa hoặc xóa ảnh
Khi bạn chỉnh sửa hoặc xóa ảnh hay video, các thay đổi sẽ được phản ánh trên tất cả các thiết bị của bạn.
Nội dung chỉnh sửa sẽ xuất hiện trên tất cả các thiết bị của bạn
Khi bạn sửa trong ứng dụng Ảnh trên iPhone hoặc iPad hoặc trên máy Mac, ảnh sẽ tự động cập nhật trên tất cả các thiết bị, bao gồm cả Apple TV của bạn. Vì vậy, khi cắt hoặc cải thiện ảnh trên iPhone, bạn sẽ thấy những nội dung thay đổi này khi truy cập vào thư viện từ máy Mac. Ảnh và video gốc của bạn được lưu trữ trong iCloud và bạn có thể quay lại ảnh/video gốc bất cứ lúc nào cũng như hoàn nguyên mọi thay đổi bạn đã thực hiện.
Xóa ảnh khỏi tất cả các thiết bị của bạn
Khi bạn xóa ảnh và video Nếu bạn vô tình xóa ảnh hoặc video nào đó, bạn có thể khôi phục trong thư mục Đã xóa gần đây trong 30 ngày. Sau đó, ảnh hoặc video đó sẽ bị xóa vĩnh viễn.
Tải về bản sao ảnh và video của bạn
Khi bạn bật Ảnh iCloud, ảnh và video của bạn sẽ tự động tải lên iCloud. Các ảnh và video này không được sao chép trong bản sao lưu iCloud của bạn, vì vậy bạn nên giữ các bản sao dự phòng của thư viện. Thực hiện các bước bên dưới để tải bản sao ảnh và video về máy Mac hoặc PC. Hoặc bạn có thể nhập thư viện vào máy Mac hoặc PC.
Tải ảnh và video về từ iCloud.com
-
Trên iCloud.com, hãy bấm vào Ảnh.
-
Chọn ảnh và video bạn muốn tải về.
-
Để tải về ở độ phân giải cao nhất, hãy bấm vào nút tải về ở góc trên bên phải của cửa sổ. Hoặc bấm vào nút Thêm, rồi bấm vào Tùy chọn tải về khác.
-
Để tải về ở định dạng JPEG hoặc H.264 tương thích nhất cho thiết bị của bạn, hãy chọn Tương thích nhất. Để tải nội dung về ở chất lượng quay/chụp hoặc nhập ban đầu, hãy chọn Bản gốc chưa sửa đổi.
-
-
Bấm vào tải về.
Tải về ảnh và video từ iPhone, iPad hoặc Apple Vision Pro
-
Mở ứng dụng Ảnh, sau đó chọn một hoặc nhiều ảnh hoặc video.
-
Chạm vào nút Chia sẻ.
-
Chạm vào AirDrop, sau đó chọn thiết bị bạn muốn chia sẻ. Tìm hiểu thêm về cách sử dụng AirDrop.
Với số lượng ảnh lớn, hãy tìm hiểu cách nhập ảnh.
Tải ảnh và video về từ máy Mac
-
Trên máy Mac, hãy mở ứng dụng Ảnh.
-
Chọn một hoặc nhiều ảnh hoặc video.
-
Kéo nội dung vào màn hình nền hoặc giữ phím Control khi bấm và chọn Chia sẻ > AirDrop.
Đảm bảo rằng bạn có đủ dung lượng lưu trữ
Ảnh và video bạn lưu trong Ảnh iCloud sẽ sử dụng dung lượng iCloud và dung lượng thiết bị của bạn. Và miễn là có đủ dung lượng lưu trữ trên iCloud và trên thiết bị, bạn có thể lưu trữ số lượng ảnh và video tùy thích.
Tìm hiểu thêm về dung lượng iCloud và dung lượng thiết bị
Nhận thêm dung lượng iCloud
Khi đăng ký iCloud, bạn sẽ tự động nhận được 5 GB dung lượng miễn phí. Nếu cần thêm dung lượng và truy cập vào các tính năng cao cấp, bạn có thể nâng cấp lên iCloud+.
Tìm hiểu cách nâng cấp lên iCloud+
Kiểm tra phần cài đặt iCloud để xem các đề xuất
Trong iOS 17 hoặc từ iPadOS 17 trở lên, bạn có thể vào cài đặt iCloud để kiểm tra xem có ảnh và video nào mình không cần nữa và có thể xóa hay không.
Tìm hiểu cách tạo thêm dung lượng
Bật tùy chọn Tối ưu hóa dung lượng
Ảnh iCloud lưu trữ tất cả ảnh và video của bạn ở phiên bản gốc với độ phân giải cao. Để tiết kiệm dung lượng lưu trữ trên thiết bị, bạn có thể bật tùy chọn Tối ưu hóa dung lượng.
Nếu bạn bật tùy chọn Tối ưu hóa dung lượng, Ảnh iCloud sẽ tự động quản lý kích thước thư viện trên thiết bị của bạn. Ảnh và video gốc của bạn được lưu trữ trong iCloud còn các phiên bản tiết kiệm dung lượng sẽ được lưu trên thiết bị của bạn. Thư viện của bạn chỉ được tối ưu hóa khi bạn cần dung lượng, bắt đầu từ những ảnh và video bạn ít truy cập nhất. Bạn có thể tải về ảnh và video gốc qua Wi-Fi hoặc mạng di động khi cần.
Trên iPhone, iPad hoặc Apple Vision Pro
Trên máy Mac
-
Mở ứng dụng Ảnh và bấm vào Ảnh trên thanh menu.
-
Bấm vào Cài đặt hoặc bấm vào Tùy chọn.
-
Vào tab iCloud và chọn một tùy chọn cài đặt dung lượng lưu trữ.
Tạm dừng tải thư viện lên iCloud
Khi bạn bật Ảnh iCloud, thời gian để ảnh và video tải lên iCloud phụ thuộc vào kích thước bộ sưu tập và tốc độ internet. Nếu bộ sưu tập ảnh và video lớn, quá trình tải lên của bạn có thể mất nhiều thời gian hơn bình thường. Bạn có thể xem trạng thái và tạm dừng tải lên trong một ngày.
-
Trên iPhone, iPad hoặc Apple Vision Pro, mở ứng dụng Ảnh, vào tab Thư viện và chạm vào Tất cả ảnh. Sau đó, cuộn xuống cuối màn hình và chạm vào Tạm dừng.
-
Trên máy Mac, hãy mở ứng dụng Ảnh. Chọn Thư viện trong thanh bên, sau đó bấm vào Tất cả ảnh trong danh sách tab trên thanh công cụ. Cuộn xuống cuối các ảnh và bấm vào Tạm dừng.