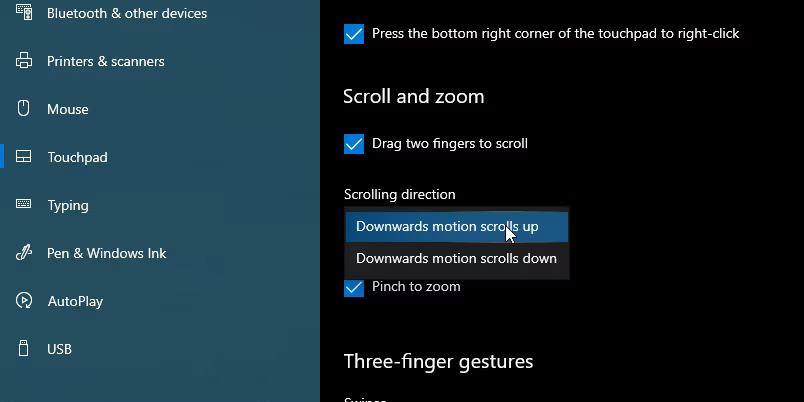Nếu bạn muốn truy cập các trang web và tài liệu nhanh hơn bằng bàn di chuột của laptop, cài đặt cuộn bằng hai ngón tay của Windows là cách tốt nhất. Tính năng này sẽ cho phép bạn cuộn lên xuống bằng chuyển động vuốt bằng hai ngón tay trên bàn di chuột. Dưới đây là cách kích hoạt tính năng cuộn bằng hai ngón tay trên Windows 10.
Cách bật tùy chọn cuộn bằng hai ngón tay trên Windows 10
Có rất nhiều cử chỉ trên bàn di chuột khác nhau trên Windows và bạn nên tìm hiểu những cử chỉ sẽ giúp ích cho bạn nhiều nhất. Tùy chọn cuộn bằng hai ngón tay là một cử chỉ thường được sử dụng cho phép bạn cuộn lên và xuống trên một trang bằng cách kéo hai ngón tay lên hoặc xuống trên bàn di chuột.
Nếu bạn đang cố gắng thực hiện thao tác cuộn bằng hai ngón tay và nhận thấy thao tác này không hoạt động thì có một số nguyên nhân gây ra sự cố. Phương pháp đơn giản và dễ dàng nhất là kiểm tra kỹ xem tính năng cuộn bằng hai ngón tay có được bật trên thiết bị Windows của bạn hay không.
Để kiểm tra xem cài đặt đã được bật hay chưa, hãy nhấp vào nút Start, sau đó là tùy chọn Settings.
Bấm vào Devices.

Cuối cùng, nhấp vào Touchpad ở bên trái.
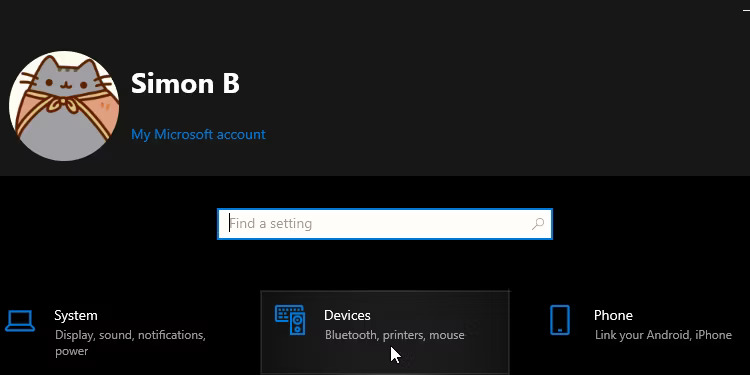
Để kích hoạt nó, hãy cuộn qua cửa sổ cho đến khi bạn thấy danh mục có tên Scroll and Zoom. Bên dưới đó là hộp kiểm có nhãn Drag two fingers to scroll. Nếu nó không được chọn, hãy tiếp tục và tích vào nó.
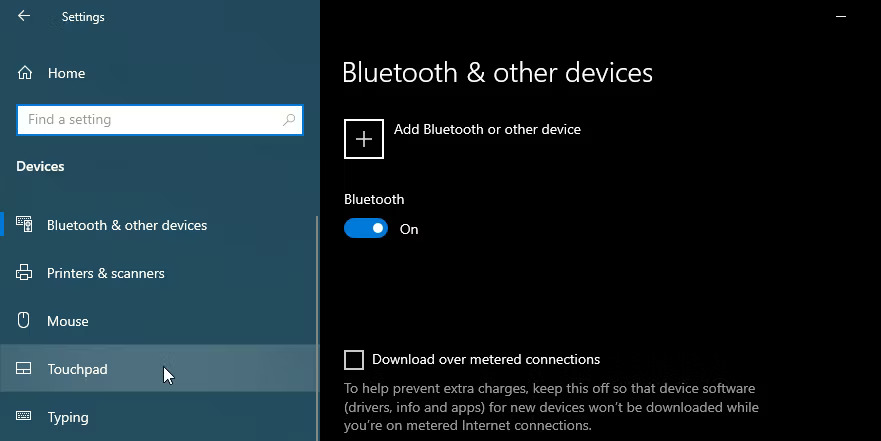
Bây giờ, bạn có thể sử dụng hai ngón tay để cuộn qua các trang web và tài liệu. Để thực hiện việc này, hãy nhấp vào cửa sổ mà bạn có thể cuộn vào, đặt hai ngón tay sát vào nhau trên bàn di chuột, sau đó di chuyển chúng lên hoặc xuống. Thông thường, bạn sẽ cảm thấy thoải mái nhất khi sử dụng ngón trỏ và ngón giữa.
Nếu bạn hiện đang ở trong cửa sổ mà bạn có thể cuộn qua, hành động này sẽ cho phép bạn điều hướng lên hoặc xuống trong cửa sổ.
Cách tùy chỉnh cuộn hai ngón tay trên Windows 10
Bạn có cảm giác hướng cuộn đang đi ngược lại với hướng bạn muốn đến không? Nếu vậy, chúng ta có thêm một lựa chọn để chuyển đổi.
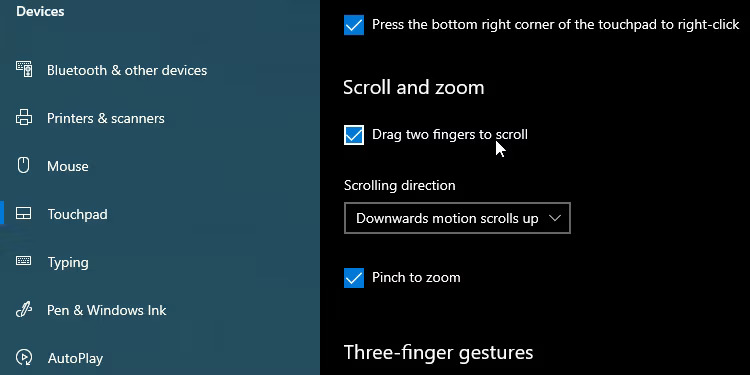
Bạn có thể đặt hướng trang sẽ cuộn khi bạn vuốt. Bên dưới hộp kiểm bạn vừa đánh dấu là menu drop-down có tên Scrolling direction. Bạn có thể đặt tùy chọn này thành một trong hai tùy chọn.
- Downward motion scrolls down có cảm giác như bạn đang điều khiển thanh cuộn của trang bằng ngón tay. Khi bạn di chuyển ngón tay xuống, trang sẽ di chuyển xuống, giống như khi bạn nhấp và giữ thanh cuộn.
- Mặt khác, Downward motion scrolls up sẽ có cảm giác như bạn đang chạm và kéo trang lên xuống bằng ngón tay. Điều này giống như khi bạn cuộn bằng ngón tay trên thiết bị di động; khi bạn vuốt xuống, trang sẽ đi lên.
Thử nghiệm với cả hai cài đặt để tìm ra cài đặt mà bạn cảm thấy tự nhiên nhất.
Cách bật hoặc tắt tính năng cuộn bằng hai ngón tay trong cửa sổ không hoạt động
Bạn có biết mình có thể cuộn trong một cửa sổ không hoạt động bằng hai ngón tay không? Ví dụ, nếu đang nhập văn bản, bạn có thể di chuyển con trỏ qua trang web mình đang nghiên cứu và sử dụng cuộn bằng hai ngón tay để tiếp tục đi xuống phần văn bản mà không cần nhấp vào cửa sổ.
Đây là một tính năng hữu ích nếu bạn không thích phải liên tục nhấp chuột giữa các cửa sổ. Mặt khác, một số người thích thao tác cuộn chỉ ảnh hưởng đến cửa sổ mà bạn hiện đang làm việc. Bất kể lập trường của bạn là gì, bạn có thể dễ dàng bật hoặc tắt tính năng này.
Trước tiên, hãy truy cập trang cài đặt Devices như bài viết đã trình bày ở trên. Bây giờ, thay vì nhấp vào Touchpad ở bên trái, hãy nhấp vào Mouse. Tìm nút chuyển đổi có nội dung Scroll inactive windows when I hover over them và bật hoặc tắt tùy theo sở thích.